In Windows esistono due tipi di account. Uno è l'account utente e l'altro è l'account amministratore. L'account amministratore ha accesso completo per gestire altri account utente e installare driver software e hardware, ecc. Tuttavia, una volta effettuato l'accesso come utente, potrebbe essere necessario l'accesso come amministratore per installare driver software o hardware o per eseguire alcune applicazioni per eseguire determinate attività. Per fare ciò, potrebbe essere necessario aprire l'applicazione da "Esegui come amministratore". Questo articolo ti mostrerà come eseguire un'applicazione come amministratore in molti modi.
Ogni volta che si tenta di eseguire un programma tramite "Esegui come amministratore", verrà visualizzato il prompt di controllo dell'account utente. Solo dopo aver inserito la password dell'amministratore (PIN), il programma verrà eseguito. Il prompt UAC è come mostrato di seguito.

Metodo: come aprire un'app in modalità amministratore dal menu di avvio
Vai al collegamento all'app dal menu Start.
stampa CTRL + MAIUSC e Clic insieme.
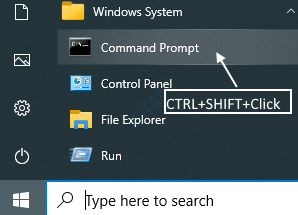
Metodo: aprire un'applicazione dal menu contestuale del collegamento dal menu Start
Dopo aver raggiunto il collegamento al programma dal menu Start, fare clic con il pulsante destro del mouse Esegui come amministratore.
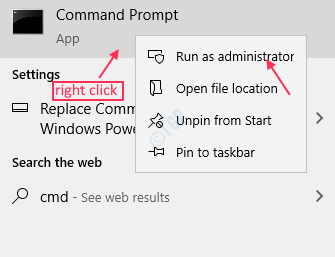
Metodo: eseguire un'applicazione dall'icona sul desktop.
Fare clic con il tasto destro sull'icona del programma sul desktop.
Clic Esegui come amministratore.
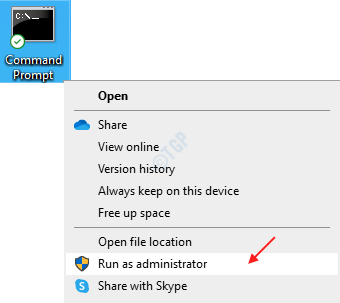
Metodo: apertura di un'app dall'icona della barra delle applicazioni.
Fare clic con il tasto destro sull'icona dell'app sulla barra delle applicazioni.
Quindi, fai clic con il pulsante destro del mouse sul nome dell'app dall'elenco come mostrato di seguito.
Infine, fai clic su "Esegui come amministratore“.
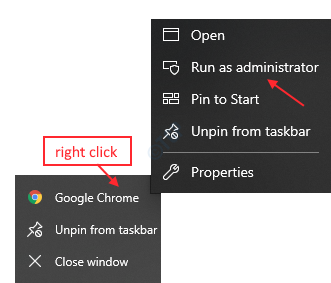
Metodo: eseguire un programma come amministratore dal file exe del programma
Vai a File di programma.
Sfoglia fino al file eseguibile del programma e fai clic destro su di esso.
Selezionare Esegui come amministratore.
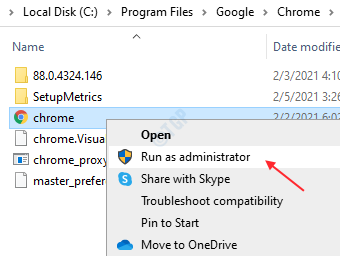
Nota:- Ogni volta che provi a eseguire un'app come amministratore, vedrai il prompt UAC e dopo aver inserito le credenziali di amministratore, sarai in grado di eseguire l'applicazione.
Metodo: come eseguire un'app come amministratore utilizzando lo strumento Applicazione in Esplora file.
Dopo aver raggiunto la cartella dell'applicazione, seleziona l'applicazione.
Quindi, c'è una scheda chiamata Strumenti applicazione. Fare clic per visualizzare la barra multifunzione.
Dopo aver fatto clic su di esso, puoi vedere che c'è un pulsante "Esegui come amministratore“.
Fare clic su di esso per eseguire il programma come amministratore.
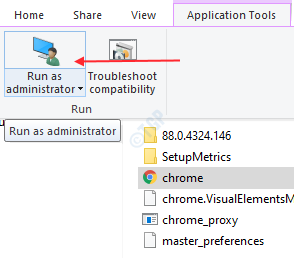
Metodo: come avviare un'app come amministratore utilizzando la finestra di ricerca
Nella barra di ricerca, digita il nome dell'applicazione.
Fare clic con il tasto destro sul nome dell'app e selezionare Esegui come amministratore.

Metodo: aprire un'app come amministratore tramite la finestra di esecuzione.
stampa Ctrl + R e digita il nome del file eseguibile dell'applicazione (come chrome.exe).
stampa CTRL + MAIUSC insieme e colpisci accedere.
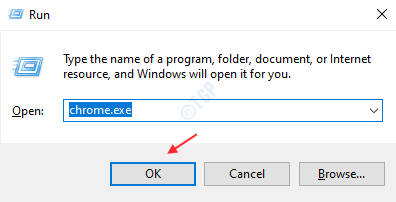
Metodo: come eseguire ogni volta l'applicazione come amministratore
Passo 1: Vai a Proprietà dell'applicazione.
Selezionare scorciatoia scheda e fare clic su Avanzate.

Passo 2: Una volta aperte le proprietà avanzate, fare clic su Esegui come amministratore casella di controllo.
Clic OK.
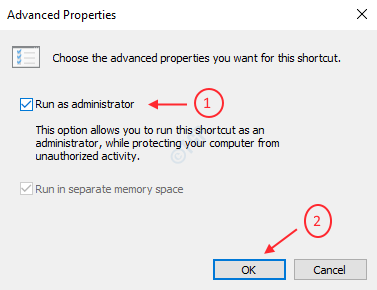
Questi sono diversi modi per avviare un'applicazione come amministratore mostrato sopra.
Spero che tu abbia trovato questo articolo interessante e utile.
Grazie!


