Windows ha lanciato Cortana con la versione Windows 8.1 e da allora l'assistente virtuale è stato un successo tra gli utenti Windows. Proprio come Siri di Apple o l'Assistente Google, Cortana ti aiuta a gestire il tuo computer con i comandi vocali e non ha bisogno che tu digiti. Dalla ricerca di applicazioni o programmi all'invio di e-mail o persino all'impostazione di promemoria, ti aiuta con la maggior parte dei requisiti di Windows, a mani libere.
Tuttavia, deve parlare la tua lingua. Sebbene Cortana attualmente supporti le lingue di 13 paesi, ciò copre più o meno la maggior parte delle lingue ampiamente comprese e parlate in tutto il mondo. Questo ti aiuta a cambiare facilmente la lingua di Cortana nella tua lingua preferita. Questo cambierà automaticamente la voce di Cortana e anche il formato della data, il layout della tastiera, ecc., Dal momento che stai cambiando la regione. La cosa buona è che, una volta cambiata la regione per la lingua, puoi ripristinare il formato della data e il layout della tastiera alle impostazioni degli Stati Uniti.
Quindi, vediamo come cambiare la voce e la lingua di Cortana nel tuo PC Windows 10.
Soluzione: attraverso le impostazioni dell'ora e della lingua
Passo 1: premi il Vincere + Io tasti di scelta rapida sulla tastiera per avviare il impostazioni app.
Passo 2: Nel impostazioni finestra, fare clic su Ora e lingua opzione.

Passaggio 3: Nel Ora e lingua finestra delle impostazioni, fare clic su linguaggio sul lato sinistro del riquadro.

Passaggio 4: Ora vai a destra, scorri verso il basso e sotto il Lingue preferite sezione, fare clic su Aggiungi una lingua opzione.

Passaggio 5: Ora si aprirà un Scegli una linguainstallare finestra.
Qui, digita il nome della lingua che desideri installare nel campo di ricerca.
Seleziona la lingua dalla lista e clicca su Il prossimo.
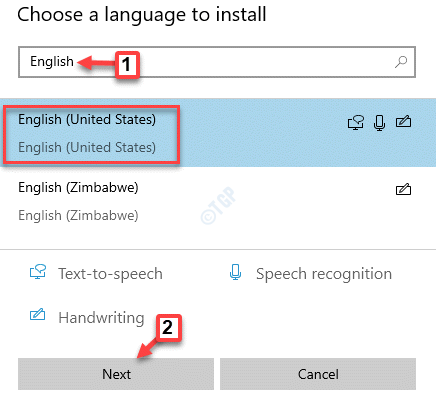
Passaggio 6: Ora vedrai una finestra - Installa le funzionalità della lingua.
premi il Installare pulsante per avviare l'installazione del language pack.
*Nota - Puoi mantenere tutte le funzionalità opzionali selezionate o deselezionare qualsiasi opzione se lo desideri.

Passaggio 7: Ora, seleziona la lingua che hai appena installato e fai clic sul simbolo della freccia in alto per spostarlo verso l'alto e impostarlo come lingua predefinita.

Passaggio 8: Quindi, fai clic su Opzioni pulsante.
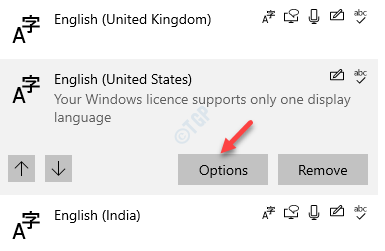
Passaggio 9: Nel linguaggio sezione opzioni, controlla se il linguaggiopacchetto e il Discorso le opzioni vengono scaricate.
In caso contrario, premere il tasto Scarica pulsante sotto di loro.
Passaggio 10: Ora, sotto il Discorso opzione, fare clic su impostazioni.
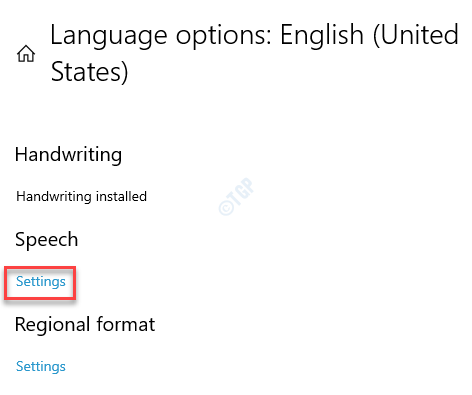
Passaggio 11: Ti porta direttamente al Discorso finestra delle impostazioni.
Sul lato destro del riquadro, sotto il Linguaggio vocale sezione, vai a Scegli la lingua che parli con l'opzione del tuo dispositivo e impostalo sulla tua lingua preferita.
Ora, seleziona la casella accanto a Riconosci gli accenti non nativi per questa lingua.

Passaggio 11: Riavvia il PC ora per rendere effettive le modifiche.
Ora puoi fare clic sull'icona del cerchio accanto alla barra di ricerca di Windows per aprire Cortana e parlarci nella lingua preferita impostata.
Passaggio 12: Puoi anche fare clic sull'icona della lingua in basso a destra del Barra delle applicazioni per aprire il Preferenze lingua Language per la tua tastiera

Puoi cambiare la tastiera da qui selezionando un'opzione per cambiarla nella tua lingua preferita.
Come modificare il formato della data o la regione
Quando cambi la lingua e anche la regione sul tuo sistema, non cambia solo la voce e la lingua di Cortana, ma cambia anche la data e l'ora in base al paese che hai selezionato. Quindi, se hai cambiato la lingua preferita in Stati Uniti, l'ora verrà visualizzata nel formato di 12 ore e la data come mese/giorno/anno. Per il Regno Unito, l'ora sarà nel formato 24 ore e la data verrà visualizzata come giorno/mese/anno. Vediamo come si mostra per gli Stati Uniti.
Passo 1: Vai a Inizio, fai clic destro su di esso e seleziona Correre per aprire il Esegui comando.

Passo 2: Nel Esegui comando finestra, digitare intl.cpl e colpisci accedere per aprire il Regione finestra in Pannello di controllo.

Passaggio 3: Nel Regione finestra, sotto il formati scheda, seleziona la tua regione preferita dal menu a discesa.
stampa Applicare poi ok per salvare le modifiche ed uscire.

Ora dovresti aver cambiato con successo la voce e la lingua di Cortana nel tuo PC Windows 10.


