Quando apporti modifiche in Editor di criteri locali è lo stesso per tutti gli utenti (sia amministrativi che non amministrativi). Nel caso in cui si desidera impostare Politica di gruppo solo per gli utenti non amministrativi, segui semplicemente i passaggi di questo articolo.
Applicare Politica di gruppo agli utenti non amministrativi solo in Windows 10
1. stampa Tasto Windows+R e digita "mmc.exe" nel Correre finestra e poi premi accedere.
Console di gestione Microsoft sarà aperto.
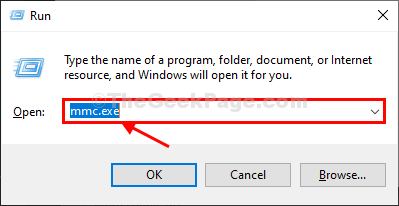
2. Nel Console di gestione Microsoft finestra, fare clic su "File” nella barra dei menu e quindi fare clic su “Aggiungi/Rimuovi snap-in...“.

3. Nel Aggiungi o rimuovi snap-in finestra, sul lato sinistro, fare clic su per selezionare "Editor oggetti Criteri di gruppo” e poi cliccare su “Inserisci” per aggiungerlo.

4. Nel Seleziona oggetto Criteri di gruppo finestra, fare clic su "Navigare“.

5. Nel Cerca un oggetto Criteri di gruppo finestra, in primo luogo, fare clic su "Utentischeda ", quindi fare clic su "Non amministratori“.
6. Clicca su "ok" per salvare le modifiche sul computer.

7. Tornando al Seleziona oggetto Criteri di gruppo finestra, fare clic su "finire” per completare le modifiche.

8. Infine, fai clic su "ok” per salvare le modifiche.

Ora devi salvare questa politica sul tuo computer.
9. Nel Console di gestione Microsoft finestra, fare clic su "File” nella barra dei menu e quindi fare clic su “Salva come…“.

10. Nel Salva come finestra, scegli una posizione favorevole per salvare questo file.
11. Denominare il file come "Non amministratore” e poi cliccare su “Salva"il file sul tuo computer.

Questo è tutto! D'ora in poi, qualunque sia la policy che desideri modificare per gli utenti non amministrativi, devi semplicemente aprire prima lo snap-in appena creato e apportare le modifiche. Tali criteri non influiranno su nessun altro account amministrativo.


