La manutenzione automatica è la funzionalità dei sistemi Windows (in particolare Windows 10) che esegue attività come la diagnostica del software, l'aggiornamento di Windows, gli aggiornamenti del software, ecc. Questi processi sono sia necessari che non interferenti, il che significa che lo farebbero corri in sottofondo mentre fai il tuo lavoro. Tuttavia, ciò non è completamente vero perché anche se i processi sono in esecuzione in background, rallentano il sistema.
La RAM assume il carico dell'utilizzo del disco poiché più processi cercano di competere per le risorse. Pertanto, Microsoft con tutta la sua saggezza ha modificato Windows in modo tale che questi processi in background funzionino a pieno regime quando il sistema è inattivo (ad es. quando non lo usiamo per il nostro lavoro).
Avvia manualmente la manutenzione automatica in Windows 10
Tuttavia, a volte, sentiamo il bisogno di avviare automaticamente Manutenzione manualmente perché non possiamo aspettare fino a quando il sistema non viene lasciato inattivo. Ecco come avviare la manutenzione automatica in Windows 10:
Utilizzo del pannello di controllo
1] Premere Vinci + R per aprire la finestra Esegui e digitare il comando pannello di controllo. Premi Invio per aprire la finestra Pannello di controllo.
2] Fare clic su Sistema e sicurezza seguito da Sicurezza e Manutenzione.
3] Espandi Manutenzione e poi seleziona Inizia la manutenzione.
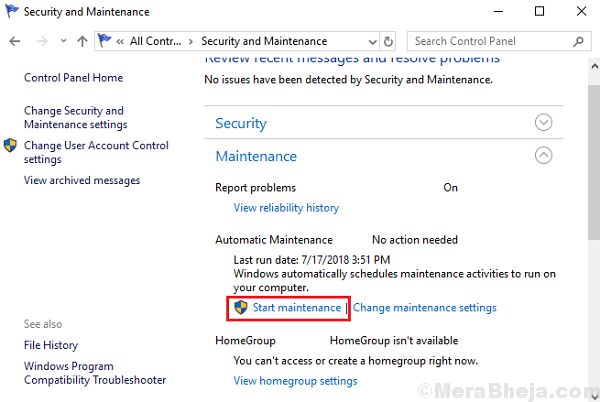
Questo avvia i processi di manutenzione manualmente e se è necessario interromperlo in un secondo momento, potrebbe essere eseguito dalla stessa finestra.
Utilizzo del prompt dei comandi
Premi Win + R per aprire la finestra Esegui, quindi digita cmd. Premi Invio per aprire la finestra del prompt dei comandi.
Comando per avviare la manutenzione:
Avvia manualmente la manutenzione automatica: MSchedExe.exe Start
Comando per interrompere la manutenzione:
Arresta manualmente la manutenzione automatica: MSchedExe.exe Stop
Utilizzo di PowerShell
Premi Win + R per aprire la finestra Esegui e quindi digita PowerShell. Premi Invio per aprire la finestra di PowerShell. I comandi per avviare e interrompere la manutenzione sono gli stessi discussi nel metodo precedente per il prompt dei comandi.
Modifica il programma di manutenzione automatica in Windows 10
1] Premere Vinci + R per aprire la finestra Esegui e digitare il pannello di controllo dei comandi. Premi Invio per aprire la finestra Pannello di controllo.
2] Fare clic su Sistema e sicurezza seguito da Sicurezza e Manutenzione.
3] Espandi Manutenzione e poi seleziona Modificare le impostazioni di manutenzione.
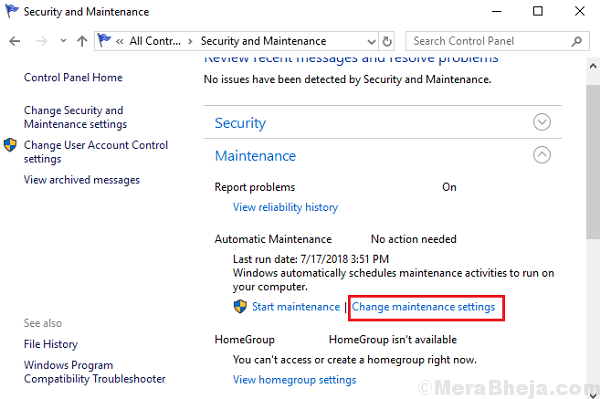
4] Selezionare l'ora in cui si desidera eseguire le attività di manutenzione. Di solito lo tengo in orari strani come le 2:00.
5] Seleziona la casella "Consenti manutenzione programmata per riattivare il computer all'ora programmata“.
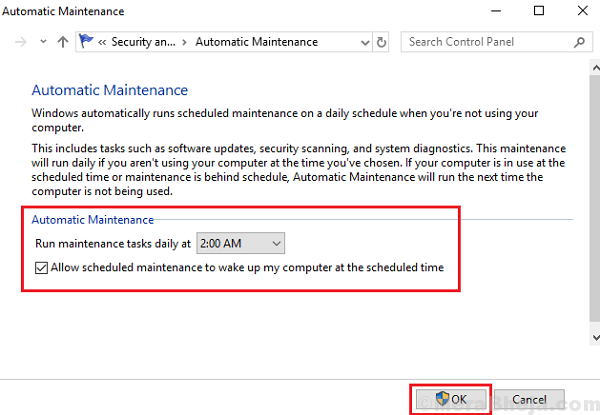
6] Ricomincia il tuo sistema.
Disabilita la manutenzione automatica in Windows 10
1] Premere Vinci + R per aprire la finestra Esegui e digitare il comando taskschd.msc. stampa accedere per aprire l'Utilità di pianificazione.
2] Passare al seguente percorso:
Utilità di pianificazione >> Libreria Utilità di pianificazione >> Microsoft >> Windows >> Utilità di pianificazione
3] Fare clic con il pulsante destro del mouse e selezionare Disabilita per la seguente opzione:
- Manutenzione inattiva
- Configuratore di manutenzione
- Manutenzione regolare
Ricomincia il sistema. Spero che sia d'aiuto!

![Come aggiornare Roblox su PC [Guida completa]](/f/17fb058d092ebaeb81ddcbcaba4002fb.png?width=300&height=460)
