Usa una filigrana preconfigurata o personalizzata in Word
- Le filigrane sono testi e immagini inseriti dietro un documento per rivendicarne la proprietà o indicare lo scopo del documento.
- Aiuta a prevenire la contraffazione e può essere rimosso solo dal proprietario originale del documento.
- È possibile aggiungere filigrane a un documento in Word utilizzando un campione predefinito o una filigrana personalizzata.

La funzione filigrana in Microsoft Word consente di aggiungere un'immagine chiara e sbiadita di testo, immagine e logo che appare dietro il contenuto principale. Purtroppo, molti utenti si sono lamentati di non sapere come usarlo. Quindi, questa guida discuterà su come aggiungere filigrane in Word.
Inoltre, abbiamo una guida dettagliata sul fissaggio Word che ha riscontrato un errore durante l'apertura del file errore su Windows 11.
Perché aggiungere una filigrana a un file?
C'è uno dei motivi principali per aggiungere filigrane ai file ed è prevenire la contraffazione. Protegge i documenti condivisi dalla contraffazione e dall'alterazione da parte di altri utenti che li scaricano. Quindi, l'aggiunta di una filigrana a un file ti aiuta a mantenere la proprietà indipendentemente da chi ha il file.
Inoltre, i proprietari dei file utilizzano filigrane per indicare lo scopo di un documento come RISERVATO, NON COPIARE, BOZZA, CAMPIONE, ecc.
Non possono essere rimossi se non dal proprietario originale e non possono essere copiati da altri o utilizzati senza autorizzazione. Questo metodo di protezione dei documenti si è dimostrato efficace contro la contraffazione.
Come posso aggiungere una filigrana in Word?
1. Usa una filigrana preconfigurata
- Apri il documento a cui desideri aggiungere una filigrana in Word.
- Sulla barra delle applicazioni in alto, seleziona il Progetto scheda. Clicca sul Filigrana opzione sul lato destro del menu della barra superiore.
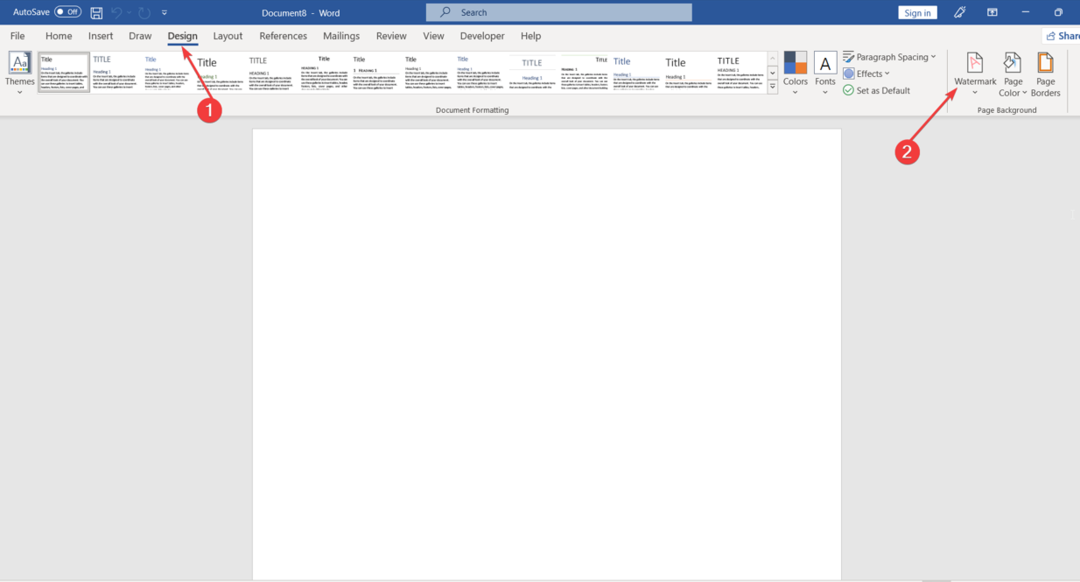
- Scegli il filigrana si desidera inserire facendo clic su di esso dal file immagini preconfigurate, quindi si rifletterà su tutte le pagine.

Consulta la nostra guida su cosa fare se Microsoft Word ha smesso di funzionare sul tuo computer.
- Impedisci a Microsoft Word di bloccarsi durante il salvataggio di un documento
- Questa immagine non può attualmente essere visualizzata in Word [Correggi]
- Come integrare ChatGPT con Word [modi più rapidi]
- Word per Windows 11: come scaricarlo gratuitamente
- L'utente non dispone dei privilegi di accesso: come risolvere questo errore
2. Usa l'opzione Filigrana personalizzata
- Ripetere i passaggi 1-2 sopra, quindi fare clic su Filigrana.
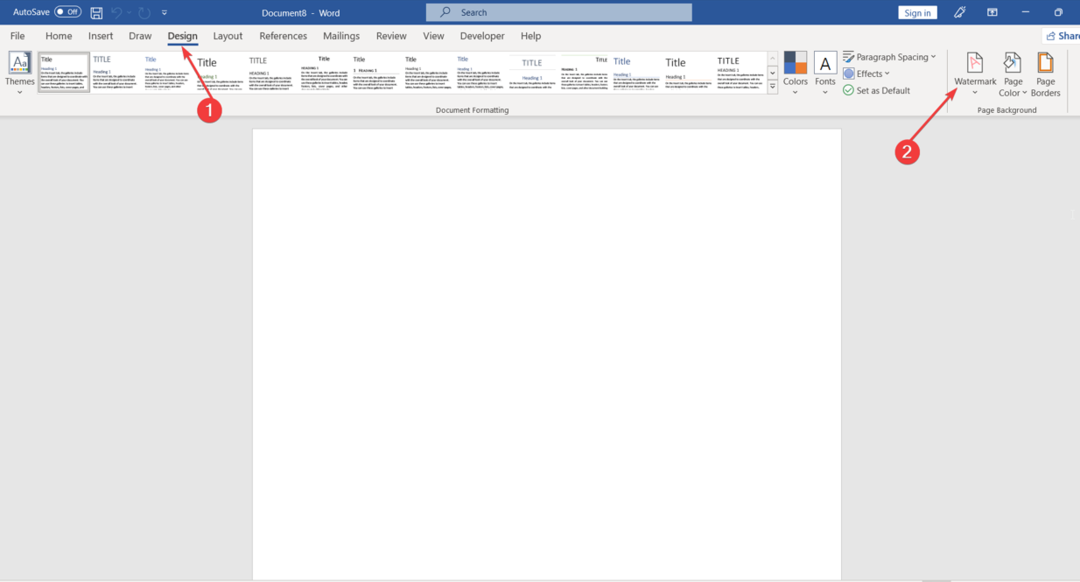
- Vai in fondo alla pagina e seleziona Filigrana personalizzata dalle opzioni disponibili.

- Clicca il Filigrana dell'immagine nella nuova pagina, quindi toccare il Seleziona Immagine pulsante. L'immagine si rifletterà dietro il documento.
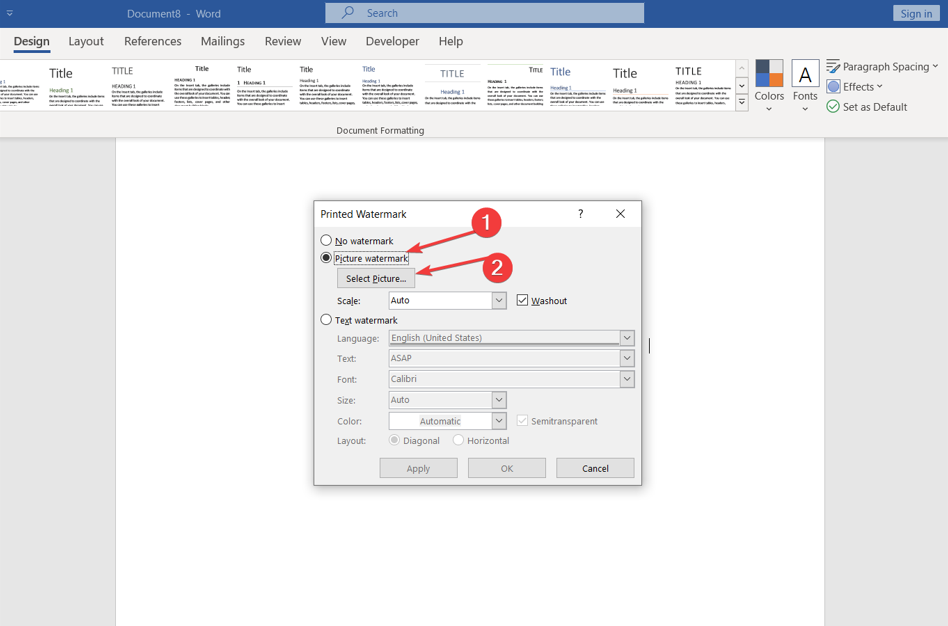
- Vai a Testi, inserire il testo della filigrana nella casella di testo e selezionare a carattere desiderato dal Font scheda.

- Vai al Dimensioni e colore scheda e selezionare il dimensione e colore della filigrana, quindi selezionare il file Disposizione opzione a tua scelta.
- Clicca su Fare domanda a poi OK per aggiungere la filigrana.

Al contrario, alcuni dei nostri lettori potrebbero essere interessati al nostro articolo dettagliato su come rimuovere filigrane in Word in pochi passi.
In conclusione, puoi controllare la nostra recensione del miglior software di filigrana batch per proteggere le tue immagini online.
Se hai ulteriori domande o suggerimenti riguardo a questa guida, inseriscili gentilmente nella sezione commenti qui sotto.
Hai ancora problemi? Risolvili con questo strumento:
SPONSORIZZATO
Se i suggerimenti di cui sopra non hanno risolto il tuo problema, il tuo PC potrebbe riscontrare problemi Windows più profondi. Noi raccomandiamo scaricando questo strumento di riparazione del PC (valutato Ottimo su TrustPilot.com) per affrontarli facilmente. Dopo l'installazione, è sufficiente fare clic su Inizia scansione pulsante e quindi premere su Ripara tutto.


