Menu iniziale potrebbe rimanere bloccato in Windows 10 e non aprirsi. Il pulsante Start a volte potrebbe non funzionare affatto. Per risolvere questo problema, puoi procedere con i seguenti processi passo-passo prescritti:
Correzione 1 – utilizzando il Registro di sistema
1. stampa Tasto Windows + R insieme per aprire la corsa.
2. Scrivi regedit in esso e fare clic su OK per aprire l'editor del registro.
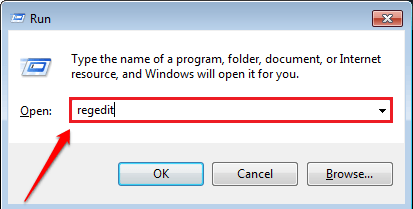
3. Ora, vai alla seguente posizione nell'editor del registro.
HKEY_LOCAL_MACHINE\SYSTEM\CurrentControlSet\Services\WpnUserService
4. Individuare inizio sul lato destro e fare doppio clic su di esso per modificarlo.
5. Cambia il valore in 4.

6. Chiudi l'editor del Registro di sistema e Riavvia il tuo PC.
Correzione 2: riavvia il PC / Esplora risorse
1. Riavvia/riavvia semplicemente il tuo PC. Se il problema persiste, procedere con i passaggi seguenti
2. Prima di tutto, apri il task manager facendo clic con il pulsante destro del mouse sulla barra delle applicazioni, quindi selezionando Task Manager. Puoi anche aprirlo premendo ctrl+shift+esc tasti di scelta rapida.
3. Sotto la scheda Processi, troverai Esplora risorse. Fare clic destro su di esso e selezionare Riavvia.

Questo cercherà il tuo problema. Se hai problemi con questo processo, ne abbiamo un altro per te:
Se il problema persiste, prova questo -:
1. stampa CTRL + MAIUSC + Esc Chiave insieme per aprire Task Manager.
2. Ora, fai clic su File > Esegui nuova attività.

3. Ora Scrivi Powershell in esso e controlla l'opzione dicendo Crea attività con privilegi di amministratore

2. Ora nella finestra di PowerShell, digita questo comando:
Get-AppXPackage -AllUsers | Per ogni {Add-AppxPackage -DisableDevelopmentMode -Register "$($_.InstallLocation)\AppXManifest.xml"}
3. Il comando impiegherebbe solo un secondo per essere completato. Ignora gli eventuali errori. Esci dalla finestra.
4. Controlla il pulsante Start, se funziona correttamente.
COMANDO CMD
1. stampa Tasto Windows + R chiave Insieme per aprire CORRERE.
2. Scrivi CMD in esso e premi Invio.
3. Nel prompt dei comandi digitare-
sfc/scannow
4. Riavvia il PC dopo aver completato il processo di scansione. Controlla se il problema è stato risolto.
5. Altrimenti, apri il prompt dei comandi e digita-
Dism/Online/Cleanup-Image/RestoreHealth
6. Riavvia il tuo PC e controlla se ha aiutato o meno.
Processo 4: nuovo account utente
Forse risolve il problema. Puoi semplicemente creare un nuovo account utente e il pulsante di avvio probabilmente funzionerà su questo account. Se funziona, puoi trasferire i tuoi file dal vecchio account utente a questo nuovo e poi puoi eliminare quello vecchio.
Processo 5: reinstallazione di Windows 10
Questa è l'ultima soluzione possibile e puoi farlo salvando tutti i tuoi dati come backup su un disco rigido e quindi utilizzando una delle 2 opzioni disponibili:
Conserva i miei file
Rimuovi tutto
Leggere: Come ripristinare Windows 10
Spero, questo ti avrebbe aiutato. Se hai qualche altro modo per risolvere questo problema, avvisaci commentando di seguito.



