La cancellazione dei file di aggiornamento di Windows spesso risolve questo problema
- Se riscontri problemi con l'aggiornamento del tuo sistema operativo, è probabile che qualcosa sia andato storto con il client di aggiornamento o che i server siano inattivi.
- Prima che possa iniziare qualsiasi processo di risoluzione dei problemi, assicurati che la tua connessione Internet sia stabile.

XINSTALLARE CLICCANDO SUL FILE DI DOWNLOAD
- Scarica Fortect e installalo sul tuo computer.
- Avvia il processo di scansione dello strumento per cercare file corrotti che sono la fonte dei problemi.
- Fare clic con il tasto destro su Avvia riparazione per risolvere problemi di sicurezza e prestazioni del computer.
- Fortect è stato scaricato da 0 lettori questo mese.
Se ci hai provato installa gli aggiornamenti sul tuo computer Windows e ricevi un codice di errore 0x800703e6, c'è un'alta probabilità che il tuo PC stia riscontrando problemi di memoria. Una descrizione del codice rivela il messaggio accesso non valido alla posizione di memoria.
Il processo di aggiornamento è fondamentale per la sicurezza del tuo dispositivo. Quindi, se ricevi questo errore, non devi preoccuparti perché qui condivideremo alcuni semplici passaggi per aiutarti a risolvere questo problema.
Cosa causa l'errore di aggiornamento di Windows 0x800703e6?
Diverse cose possono causare il problema, ma la causa più probabile è un file Microsoft Windows Update danneggiato.
Altri motivi includono:
- Problemi con il server - I server di aggiornamento di Windows a volte presentano problemi tecnici, quindi l'errore 0x800703e6 potrebbe essersi verificato a causa di tempi di inattività.
- Conflitto di memoria – Ciò significa che due programmi stanno tentando di utilizzare contemporaneamente la stessa posizione di memoria, causando problemi con entrambi i programmi.
- Errori di registro - A volte, errori di registro può anche causare questo problema in cui viene creata una voce di registro non valida a causa di alcune applicazioni di terze parti installate sul computer.
- Impostazioni antivirus/firewall - UN programma antivirus potrebbe bloccare i file di Microsoft Update o altri aggiornamenti di Windows. Questa è una fonte comune di problemi durante l'installazione di nuovi aggiornamenti sul PC.
- File corrotti – Questi possono variare dai file di aggiornamento di Windows ai file di sistema. Se sono corrotti, avrai difficoltà ad applicare eventuali aggiornamenti.
Come posso correggere il codice di errore 0x800703e6?
Prima di entrare nei passaggi completi e lunghi, controlla quanto segue in quanto potrebbero correggere l'errore:
- Controlla il Stato del server Microsoft per eventuali problemi.
- Assicurati che la velocità di Internet sia ottimale e non ricevi una connessione intermittente.
- Disinstalla qualsiasi software installato di recente che potrebbe causare problemi con il processo di aggiornamento.
- Verifica che il tuo computer soddisfi tutti i requisiti per questo aggiornamento.
1. Esegui lo strumento di risoluzione dei problemi di Windows Update
- Colpire il finestre tasto e fare clic su Impostazioni.

- Clicca su Sistema e seleziona Risoluzione dei problemi.
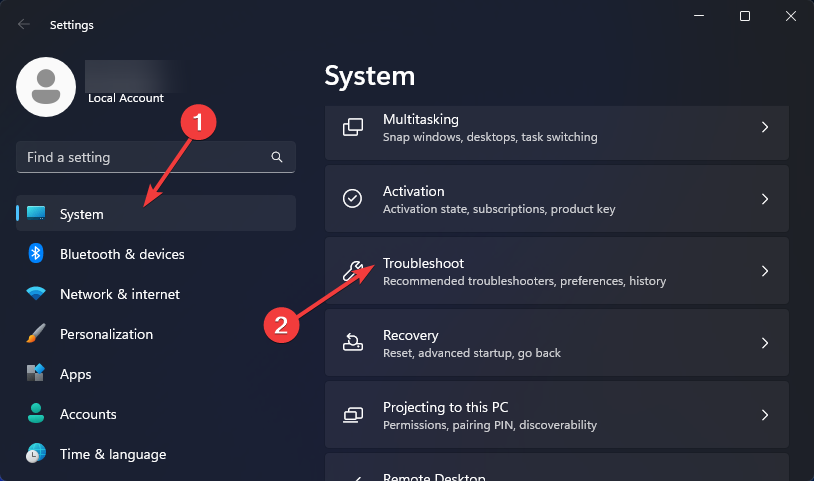
- Navigare verso Altri strumenti per la risoluzione dei problemi.
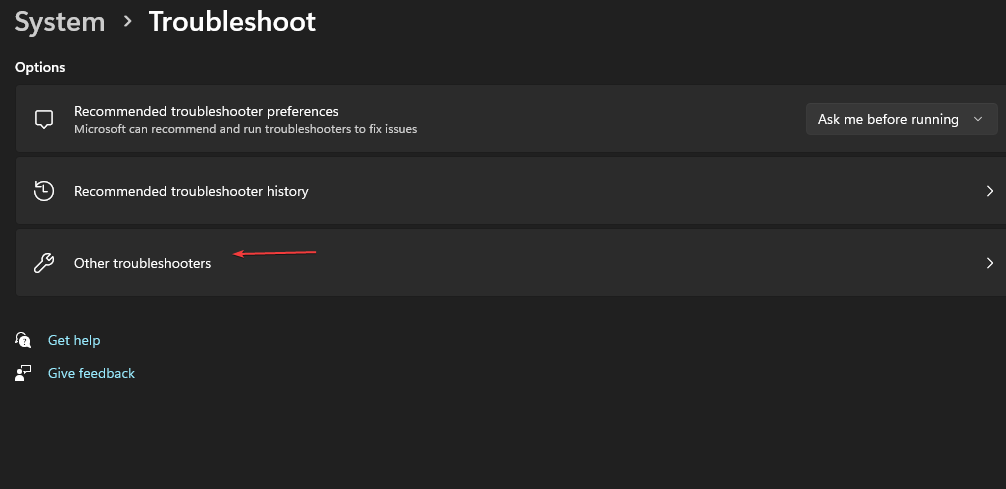
- Clicca il Correre opzione per il aggiornamento Windows strumento di risoluzione dei problemi.
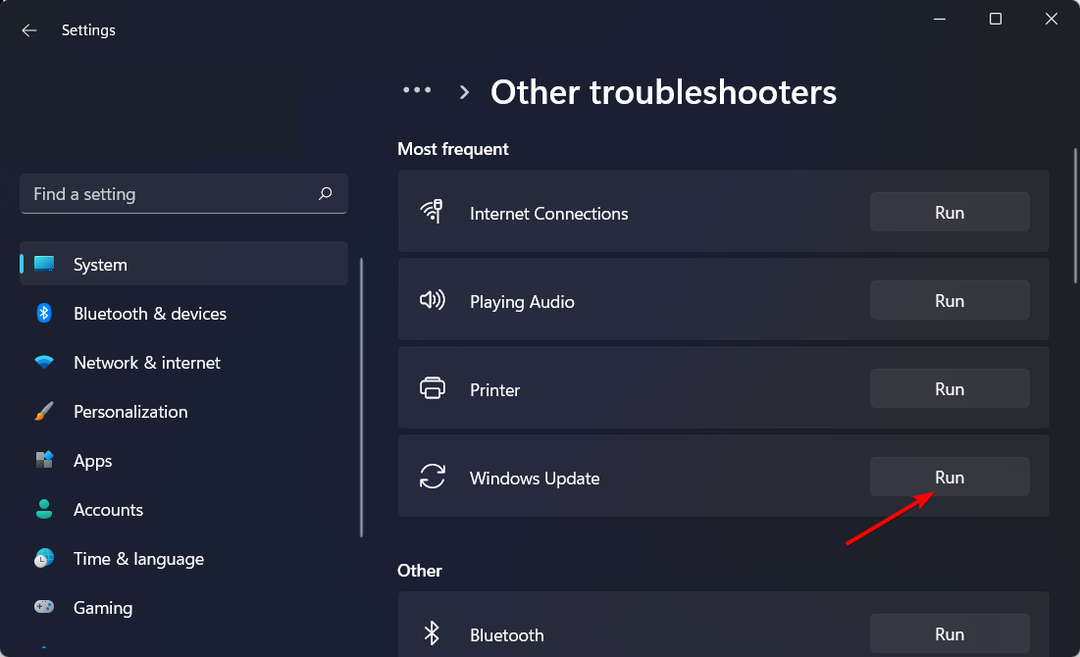
2. Riavvia il servizio di aggiornamento di Windows
- Colpire il finestre + R chiavi per aprire il Correre comando.
- Tipo services.msc e colpito accedere.
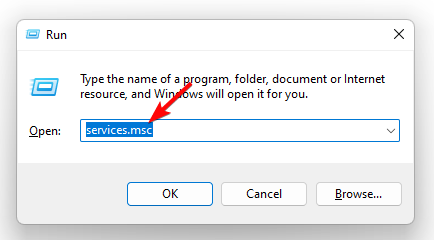
- Individuare aggiornamento Windows service, fare doppio clic su di esso e selezionare Proprietà.
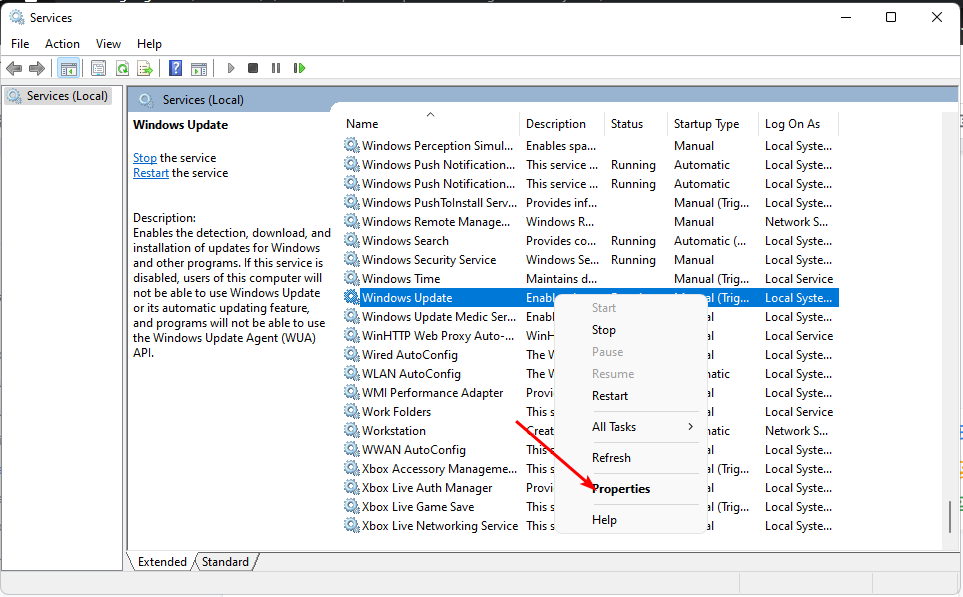
- Naviga verso il Generale scheda, sotto Tipo di avvio, Selezionare Automatico dalle opzioni a discesa e fare clic su Inizio pulsante.
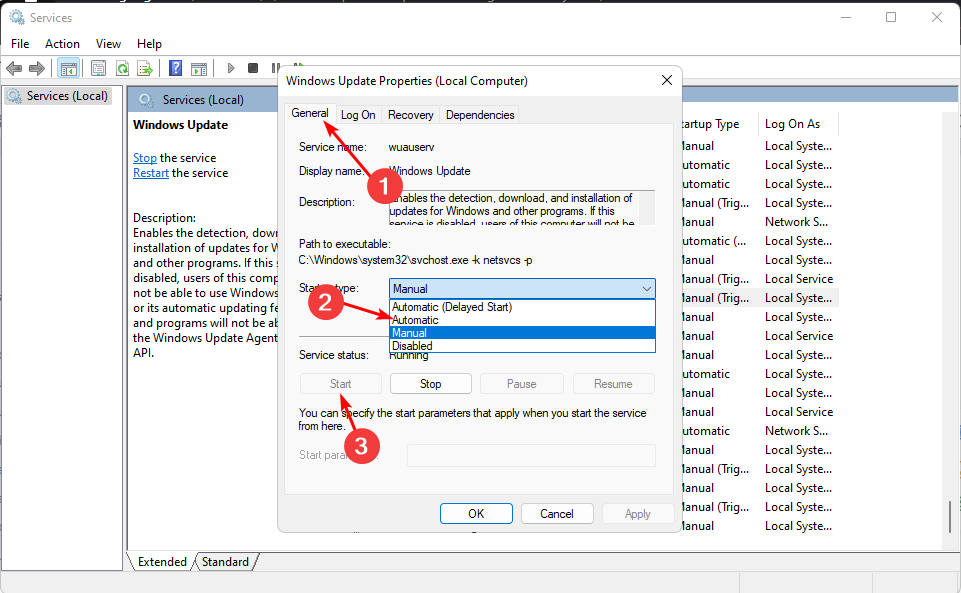
- Quindi, fai clic Fare domanda a poi OK.
3. Esegui scansioni DISM e SFC
- Colpire il Menu iniziale icona, tipo cmd nella barra di ricerca e fai clic su Esegui come amministratore.

- Digitare i seguenti comandi e premere accedere dopo ognuno:
DISM.exe /Online /Cleanup-Image /Restorehealthsfc /scannow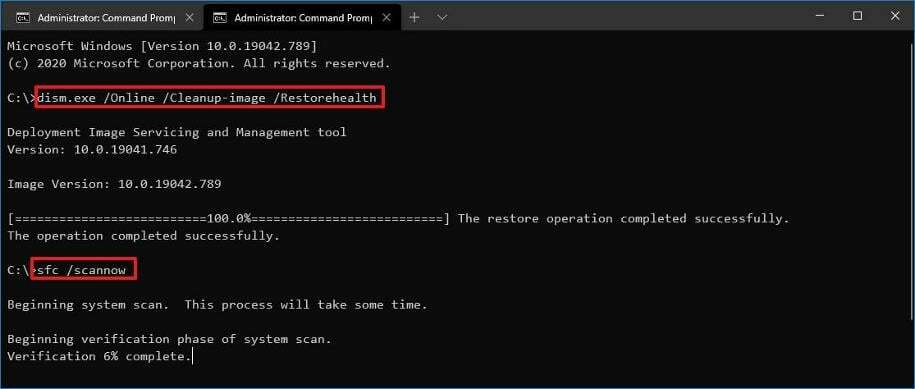
4. Disabilita temporaneamente il tuo antivirus
- Colpire il Menu iniziale icona, tipo Sicurezza di Windows nella barra di ricerca e fare clic su Aprire.

- Clicca su Firewall e protezione della rete, quindi selezionare Rete pubblica.
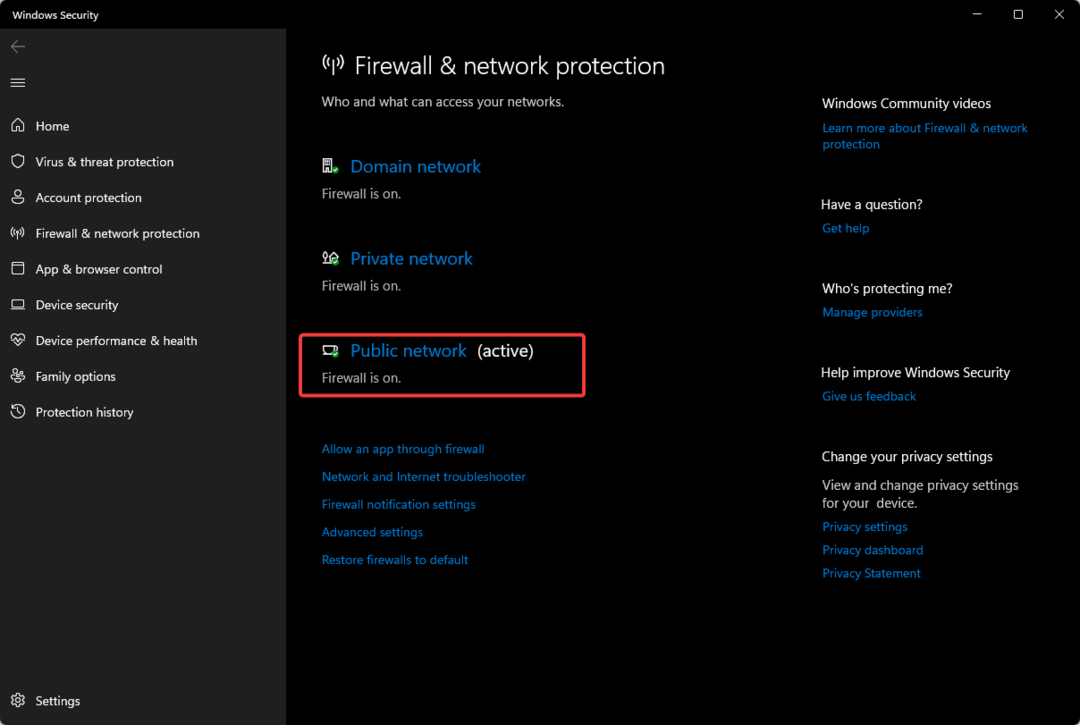
- Individuare Microsoft Defender Firewall e attiva il pulsante di spegnimento.
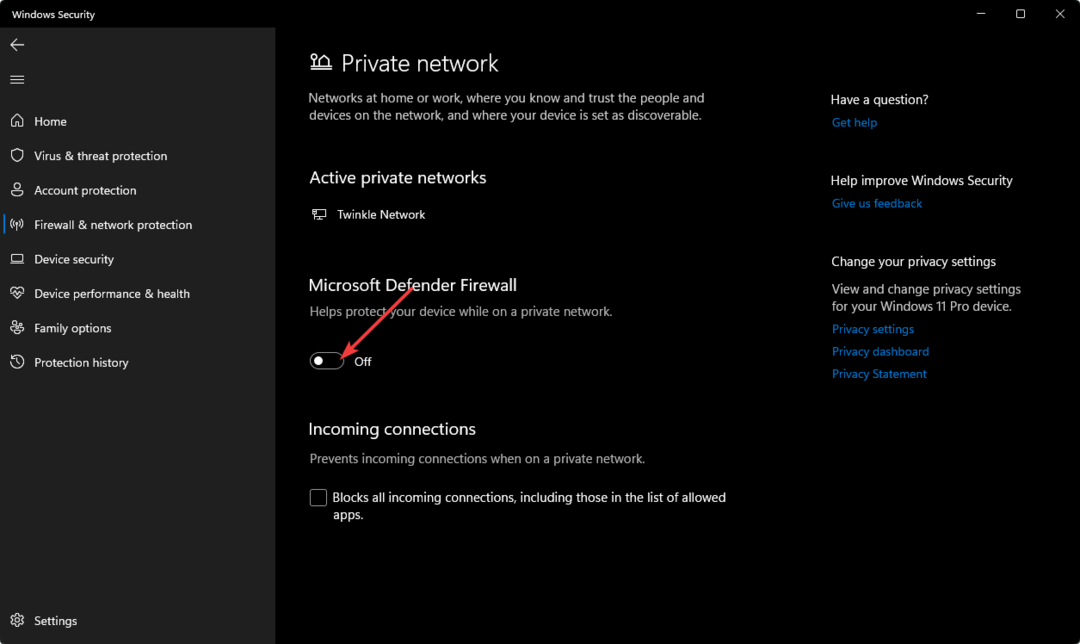
5. Esegui la pulizia del disco
- Colpire il finestre chiave, tipo Pulizia disco, e clicca su Esegui come amministratore.

- Scansiona il tuo disco e assicurati di controllare il file Pulizia degli aggiornamenti di Windows scatola.

- Clic OK per avviare il processo di pulizia e, una volta terminato, riavviare il sistema.
- Come abilitare Windows Update nel registro [Passaggi rapidi]
- Arresta il codice di errore 0x0000008E: come risolverlo
6. Ripristina i componenti di aggiornamento di Windows
- Colpire il finestre chiave, tipo cmd nella barra di ricerca e fai clic su Esegui come amministratore.

- Digitare i seguenti comandi e premere accedere dopo ognuno:
bit di arresto nettinet stop wuauservnet stop appidsvcnetstop cryptsvcCanc "%ALLUSERSPROFILE%\Application Data\Microsoft\Network\Downloader\*.*"rmdir %systemroot%\SoftwareDistribution /S /Qrmdir %systemroot%\system32\catroot2 /S /Qregsvr32.exe /s atl.dllregsvr32.exe /s urlmon.dllregsvr32.exe /s mshtml.dllreset netsh winsockproxy di ripristino netsh winsockbit di inizio nettoinizio netto wuauservnet start appidsvcnet start cryptsv
7. Eliminare le voci WUServer e WIStatusServer
- Premere finestre + R per aprire il Correre finestra.
- Tipo regedit e clicca OK aprire Editore del registro.
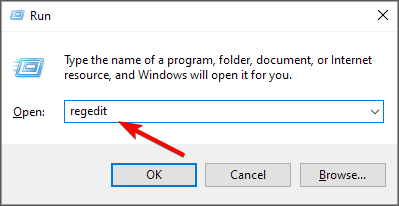
- Vai a questo percorso:
Computer\HKEY_LOCAL_MACHINE\SOFTWARE\Policies\Microsoft\Windows\WindowsUpdate - Nel riquadro di destra, individuare e fare clic con il pulsante destro del mouse WUServer & WIStatusServer, per pulire il percorso di download.

- Riavvia il PC per confermare le modifiche.
8. Aggiornamento in stato di avvio parziale
- Colpire il finestre chiave, tipo msconfig, e aperto Configurazione di sistema.

- Passa al Servizi scheda e selezionare Nascondi tutti i servizi Microsoft.
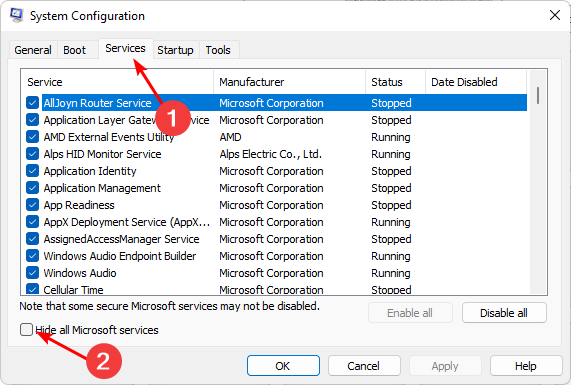
- Clicca sul Disabilitare tutto pulsante, quindi premere il Fare domanda a pulsante per salvare le modifiche.
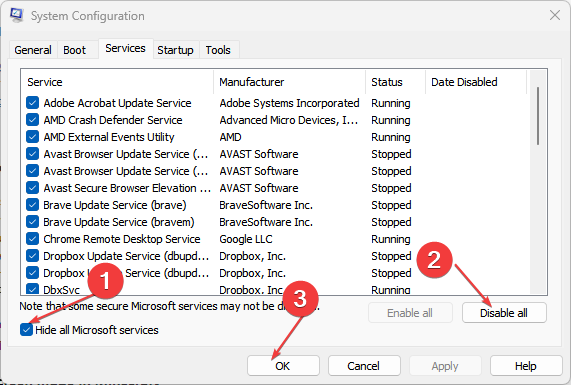
- Torna indietro e clicca sul Avviare scheda, selezionare Apri Task Manager quindi fare clic OK.
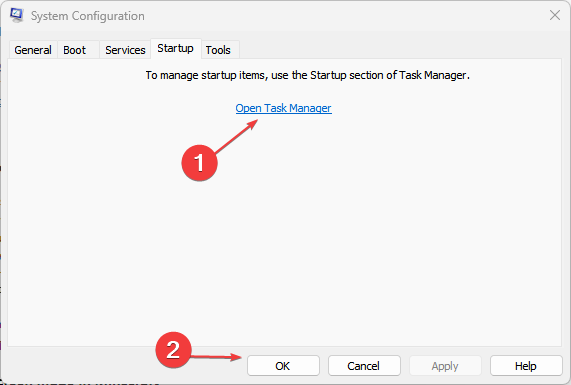
- Nel Avviare scheda del Gestore attività, Disabilita tutto l'avvio abilitato elementi.

- Chiudi Task Manager, riavvia il PC e prova a eseguire l'aggiornamento.
Se hai successo, significa che uno dei servizi disabilitati sta interferendo con l'aggiornamento di Windows. Dovrai disabilitarlo una volta avviato normalmente il PC. Ma non sarà facile se hai molti servizi e programmi.
Per evitare tentativi ed errori, potresti voler installare uno dei Strumenti di riparazione dell'aggiornamento di Windows che risolverà automaticamente qualsiasi errore di aggiornamento.
Questo è tutto per questo articolo, ma assicurati di lasciarci qualsiasi commento se hai ulteriori pensieri su questo errore di aggiornamento.
Hai ancora problemi?
SPONSORIZZATO
Se i suggerimenti di cui sopra non hanno risolto il tuo problema, il tuo computer potrebbe riscontrare problemi di Windows più gravi. Ti suggeriamo di scegliere una soluzione all-in-one come Fortit per risolvere i problemi in modo efficiente. Dopo l'installazione, basta fare clic su Visualizza e correggi pulsante e quindi premere Avvia riparazione.


