L'apertura di applicazioni/utilità di Windows è un'attività molto semplice in quanto puoi semplicemente avviare tali applicazioni direttamente da Esegui. Ma, se vuoi aprire un'applicazione di terze parti direttamente da Run, devi aggiungere una chiave nel Registro di sistema del tuo computer. Esistono due processi con cui è possibile avviare l'applicazione direttamente da Esegui.
1. Aggiunta manuale del nome dell'applicazione al percorso dell'app nel registro.
2. Scrivi uno script di registro automatico che aggiungerà la chiave al tuo registro quando lo eseguirai.
Importante–
Per una migliore comprensione di questi metodi, abbiamo preso un esempio di un'applicazione denominata "Application1.exe” che è installato nella posizione “C:/Programmi (x86)/Application1/Application1.exe“.
Metodo-1 Manualmente la chiave dell'applicazione per il tuo Registro di sistema-
1. Quello che devi fare all'inizio è premere 'Tasto Windows' e il 'R' chiavi insieme.
2. Una volta aperto il Run terminale, digitare "regedit“.

3. Ora, vai a questa posizione-
HKEY_LOCAL_MACHINE\SOFTWARE\Microsoft\Windows\CurrentVersion\App Paths
Fare clic con il pulsante destro del mouse sul "Apppath” e poi cliccare su “Nuovo” e poi cliccare su “Chiave“.
Assegna un nome alla chiave come il nome dell'applicazione, insieme all'estensione (Esempio: per noi, chiameremo la chiave come "Application1.exe“).
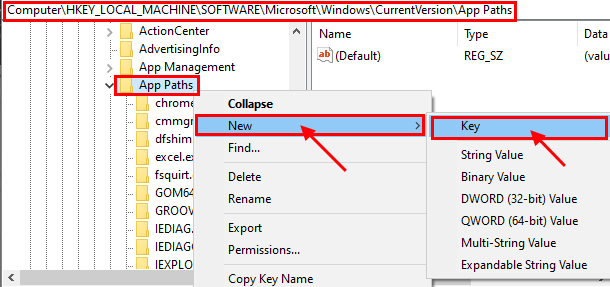
4. Ora, fai clic su "Application1.exechiave ". Nel riquadro di destra, dovresti vedere un valore di stringa denominato "Predefinito“. Doppio click su di essa.
5. Cambiare il "Dati di valore” all'indirizzo della domanda. (Es- Per noi, imposteremo i "Dati valore" su "C:/Programmi (x86)/Application1/Application1.exe“) .
6. Clicca su "ok” per salvare le modifiche.

7. Ora, di nuovo tasto destro del mouse nello spazio vuoto di “Application1.exetasto ” e cliccare su “Nuovo” e poi cliccare su “Valore stringa“.
8. Cambia il nome del valore String come "Sentiero” .
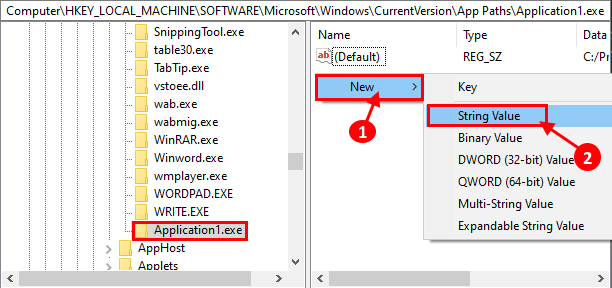
9. Ora, fai doppio clic su "Sentiero” e cambia il suo ‘Dati di valore‘ nel percorso della cartella dell'applicazione. (Es- Per noi, quindi imposteremo i "Dati valore" su "C:/Programmi (x86)/Applicazione1“).
10. Clicca su "ok” per salvare le modifiche.

Vicino Editor del Registro di sistema finestra.
Riavvia il computer e dopo il riavvio provare a eseguire l'applicazione da Correre.
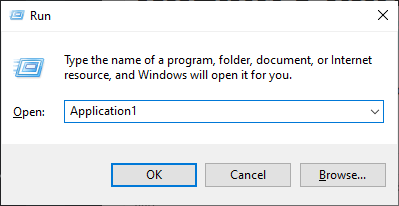
Metodo-2 Scrivere uno script del Registro di sistema per aggiungere la chiave dell'applicazione-
1. Primo, Fare clic con il pulsante destro del mouseK sul desktop e fare clic su "Nuovo”
2. Quindi, devi fare clic su "Documento di testo“.

3. Copia e incolla queste righe seguenti nel Bloc notes finestra.
Editor del registro di Windows versione 5.00 [HKEY_LOCAL_MACHINE\SOFTWARE\Microsoft\Windows\CurrentVersion\App Paths] [HKEY_LOCAL_MACHINE\SOFTWARE\Microsoft\Windows\CurrentVersion\App Paths\Application1.exe] @="C:\\Programmi\\Application1\\Application1.exe" "Percorso"="C:\\Programmi\\Applicazione1\\"
(Devi cambiare la parte in grassetto di questo testo con il nome dell'applicazione e il percorso di installazione di quel file di cui vuoi creare un collegamento al comando di esecuzione)
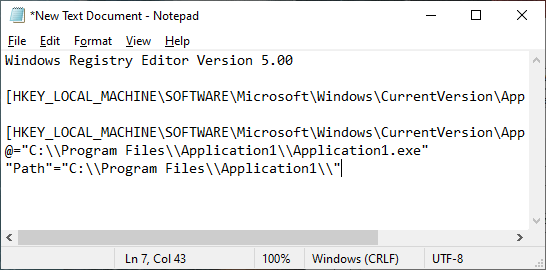
4. stampa Ctrl+Maiusc+S per salvare il Bloc notes testo, salvalo con nome"A1.reg“.
5. clicca su "Salva come tipo:” e clicca su “Tutti i files“.
6. Ora, fai clic su "Salva” per salvare il registro in una posizione favorevole.

Ora, corri "A1.reg" sul tuo computer.
Dopo aver eseguito lo script del registro sul tuo computer, riavviare il tuo computer.
Dopo il riavvio, dovresti essere in grado di avviare l'applicazione con Esegui.


