Di amministratore
Click Lock è una delle caratteristiche evidenziate di 'Topo' nel sistema Windows. Ogni volta che trasciniamo un file nella cartella desiderata, trasciniamo semplicemente il file tenendo premuto il pulsante del mouse. Con l'aiuto di Click Lock, possiamo evidenziare o trascinare i file senza tenere premuto il pulsante del mouse. Per impostare il Click Lock, premere brevemente il pulsante del mouse. Per rilasciarlo, fare nuovamente clic con il pulsante del mouse.
Leggi anche: – Come accedere facilmente alle cartelle preferite con il mouse in Windows 10
Puoi utilizzare questa funzione se riscontri problemi a tenere premuto il pulsante del mouse e spostare il cursore contemporaneamente. Aiuta a risolvere i problemi di trascinamento del mouse e semplifica l'uso del trascinamento di file e cartelle.
I seguenti passaggi in questo articolo ti mostreranno come abilitare Click Lock in Windows 10:
Passo 1:
Fare clic sulla barra di ricerca di Windows e digitare "mouse". Fare clic sulla prima opzione fornita per aprire le impostazioni del "dispositivo" nell'app "Impostazioni" di Windows.
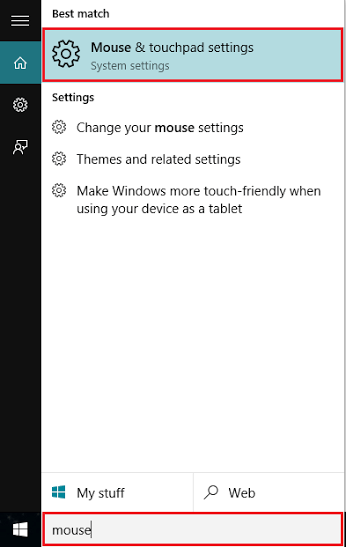
Passo 2:
Nella sezione "Mouse e touchpad", fai clic su "Opzioni aggiuntive del mouse". Si aprirà la finestra "Proprietà del mouse".
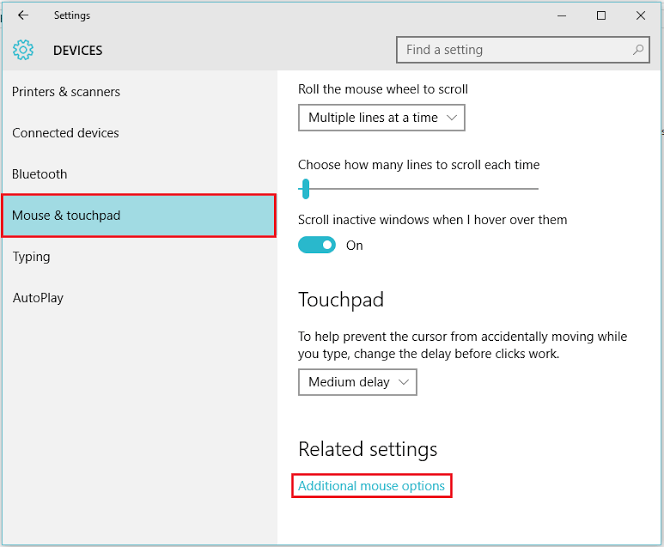
Passaggio 3:
Nella sezione "Pulsanti", abilita la casella di controllo "Attiva ClickLock".
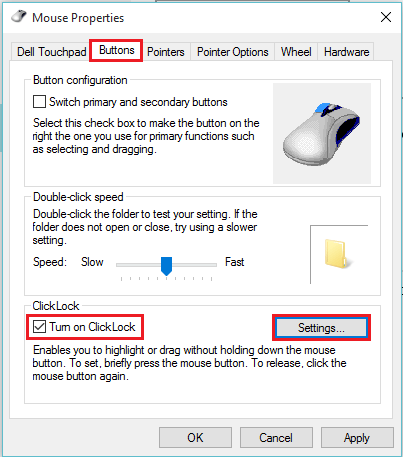
Passaggio 4:
Fare clic su "Impostazioni" se si desidera regolare il tempo necessario per tenere premuto il pulsante del mouse o della trackball prima che il clic venga "bloccato". Sposta la barra di scorrimento su "breve" se hai bisogno di meno tempo per bloccare o su "lungo" se hai bisogno di più tempo per bloccare.
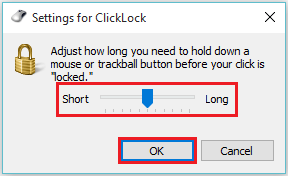
Passaggio 5:
Dopo questi passaggi, fai clic su "OK" per applicare le modifiche.


