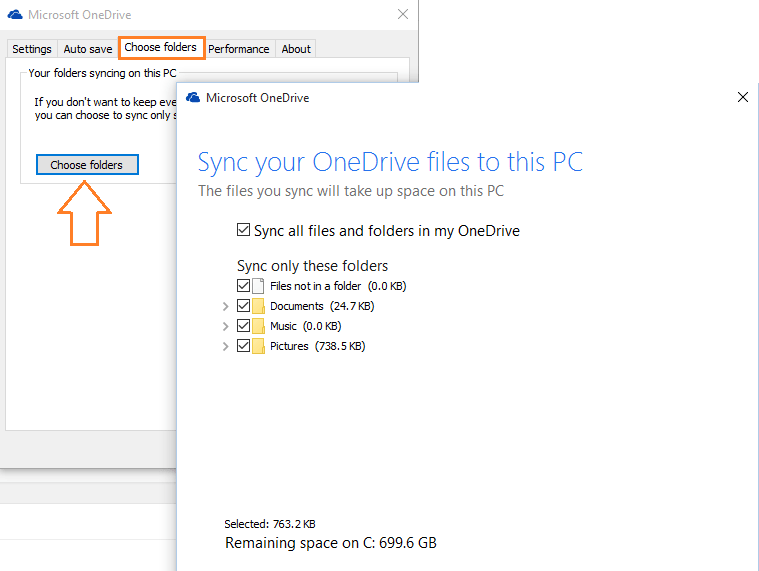Onedrive ti permette di salvare automaticamente screenshot premendo semplicemente il tasto Printscreen. Ora, se hai sincronizzato le cartelle delle immagini nel tuo pc con onedrive, verranno automaticamente salvate nel cloud su onedrive.live.com. Ora, per quegli utenti di Windows che usano molto il tasto printscreen e acquisiscono e condividono spesso screenshot, questa è una funzione molto utile. Printscreen non solo catturerà, ma salverà anche schermate nella cartella onedrive del tuo PC. Se sincronizzati, verranno salvati anche nell'account live di onedrive nel cloud. Ora, vediamo come attivare questa impostazione.
Se non hai configurato onedrive, esegui una rapida configurazione di onedrive sul tuo computer. Una volta completata la configurazione di onedrive sul tuo PC, segui i passaggi indicati di seguito per abilitare salva automaticamente gli screenshot in onedrive.
Come salvare automaticamente le schermate su Onedrive tramite Printscreen
Passo 1 – basta fare clic con il pulsante destro del mouse sull'icona di onedrive nella barra delle applicazioni (estrema sinistra) e fare clic su Impostazioni.

Passo 2 -Una volta che si fa clic su impostazioni. fare clic sulla seconda scheda Salvataggio automatico. In questa area della scheda, seleziona la casella che dice il salvataggio automatico degli screenshot acquisiti su onedrive.
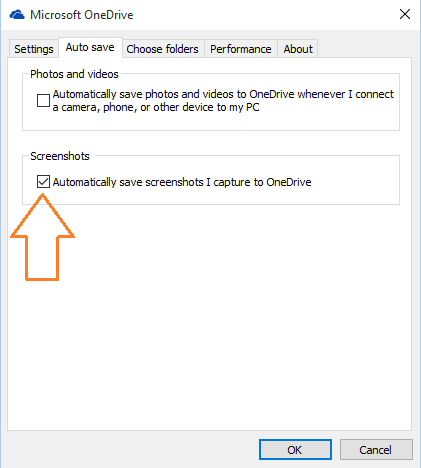
Ora ogni volta che premi Serigrafia per acquisire screenshot per l'intera finestra, oppure Alt+ Stamp per la finestra corrente, gli screenshot verranno salvati automaticamente nella cartella onedrive e verranno sincronizzati con onedrive.live.com se sincronizzati. La posizione dello screenshot nel tuo PC è -:
C:\Users\Your_PC_name_Here\OneDrive\Pictures\Screenshots
Puoi anche accedere a onedrive tramite Esplora file nel menu di destra, oppure navigando su dektop o facendo clic sull'icona di onedrive nella barra delle applicazioni.

L'icona del segno di spunta verde mostra, l'immagine dello screenshot è stata sincronizzata su onedrivelive.com e salvata nel cloud. Viene visualizzata l'icona di aggiornamento blu, la sincronizzazione è in corso.
Ora vai su https://onedrive.live.com e vedrai che i tuoi screenshot sono lì oltre al tuo pc.
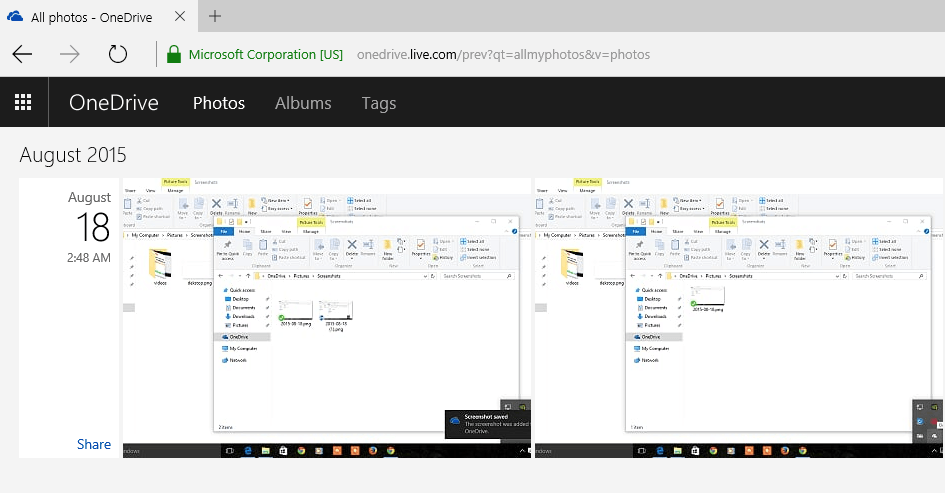
Nota: – Assicurati che le cartelle siano sincronizzate con l'account live di onedrive. Per verificare quali cartelle sono attualmente sincronizzate, basta fare clic sulla terza scheda (Scegli cartelle) nella finestra delle impostazioni di un'unità.