Ci possono essere molti casi in cui non si desidera che le icone del desktop vengano visualizzate, ad esempio durante le riunioni online, durante l'acquisizione di schermate, ecc. In questi casi, la cosa migliore da fare sarebbe nascondere temporaneamente le icone del desktop sul tuo PC Windows 10. Ci sono due modi in cui puoi nascondere le icone del desktop che sono spiegate di seguito.
Metodo 1: Nascondi temporaneamente tutte le icone del desktop utilizzando il menu contestuale del desktop
Passo 1: Fare clic con il tasto destro in un punto qualsiasi di un'area vuota del desktop, fare clic su Visualizza nel menu contestuale per aprire un sottomenu. Deselezionare il Mostra le icone del desktop per nascondere immediatamente tutte le icone del desktop.
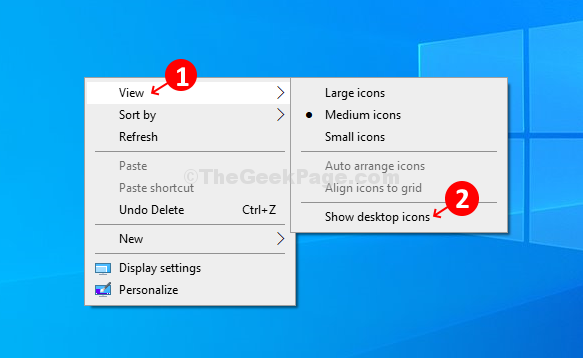
Metodo 2: Nascondi temporaneamente tutte le icone del desktop utilizzando l'editor del registro
Soluzione 1
Passo 1: stampa Tasto Windows + R insieme sulla tastiera per aprire il Correre scatola. genere Regedit nella scatola per aprire il Editor del Registro di sistema.

Passo 2: Nel Editor del Registro di sistema finestra, vai al percorso seguente:
HKEY_CURRENT_USER\Software\Microsoft\Windows\CurrentVersion\Policies\Explorer
Quindi, fai clic con il pulsante destro del mouse sul lato destro della finestra, nell'area vuota, seleziona Nuovo > Valore DWORD (32 bit).
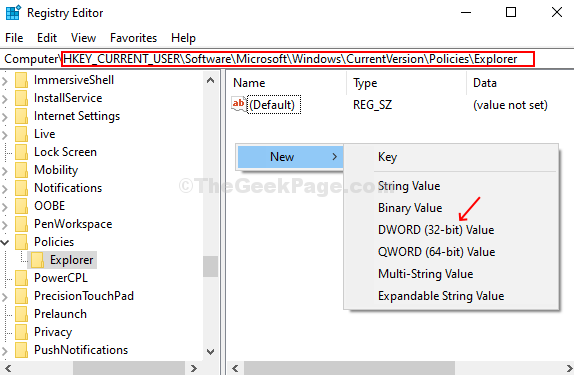
Passaggio 3: Dai un nome DWORDValore come Nessun desktop e colpisci accedere.

Passaggio 4: Fare doppio clic su DWORD e imposta il Dati di valore per 1e premere ok per salvare le modifiche. Riavvia il PC per rendere effettive le modifiche.

*Nota: Se la Esploratore manca la chiave sotto Politiche, puoi crearne uno manualmente. Segui i passaggi seguenti per lo stesso.
Passo 1: Fare doppio clic su Politiche tasto a sinistra, selezionare Nuovo, fare clic su Chiave.
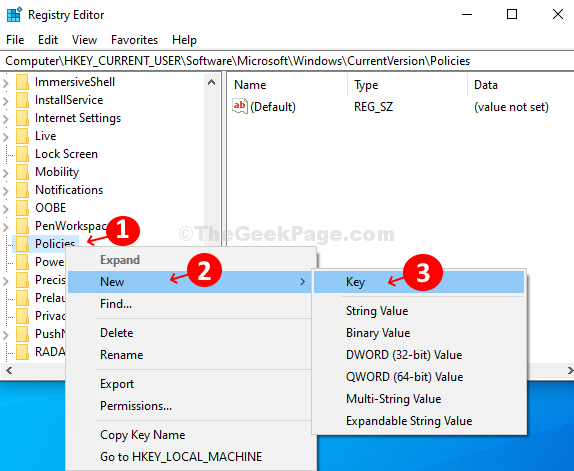
Passo 2: Assegna un nome alla chiave come Esploratore.
Soluzione 2
Passo 1: In alternativa, puoi anche nascondere temporaneamente le icone del desktop accedendo al percorso seguente:
HKEY_CURRENT_USER\Software\Microsoft\Windows\CurrentVersion\Explorer\Advanced
Sul lato destro della finestra, individua e fai doppio clic su Nascondi icone.
Passo 2: Cambiare il Dati di valore per 1 e premi ok per salvare le modifiche. Riavvia il PC per rendere effettive le modifiche.



