Di Sukanya K M
Ogni volta che apri più finestre di Esplora file, queste vengono considerate come un unico processo da Esplora risorse. Ora, potresti chiederti cosa significhi effettivamente. Un processo non è altro che un programma attualmente in esecuzione. Ogni volta che apri Esplora file più di una volta, di' una volta per aprire i file recenti, una volta per aprire la cartella dei download e una volta per aprire l'unità C:. Tutti questi saranno considerati come un unico programma da eseguire da Esplora file. Infatti, esegue un processo chiamato explorer.exe e ogni volta che apri una nuova finestra, legge tutti i contenuti dal registro.
Quali possono essere le carenze nel farlo? Lascia che ti dica. Supponiamo che questo esploratore riagganci. Piuttosto che fare in modo che la finestra corrente non risponda, il tutto il processo sta per finire e tutte le finestre aperte si bloccano come tali. Ciò causa anche il blocco delle interfacce utente. Questo articolo fornisce una via d'uscita. Apre ogni finestra in Esplora file come un processo separato. Continua a leggere per sapere come può essere fatto.
PASSAGGI PER APRIRE FILE EXPLORER COME PROCESSO SEPARATO
PASSO 1
- Apri il Pannello di controllo aprendolo dal menu Start in basso a sinistra del desktop.

PASSO 2
- Appariranno le impostazioni del Pannello di controllo. Tra le opzioni che compaiono, scegli quella a destra, Aspetto e Personalizzazione.

FASE 3
- Quando si aprirà la finestra successiva, dovrai scegliere Opzioni di Esplora file.
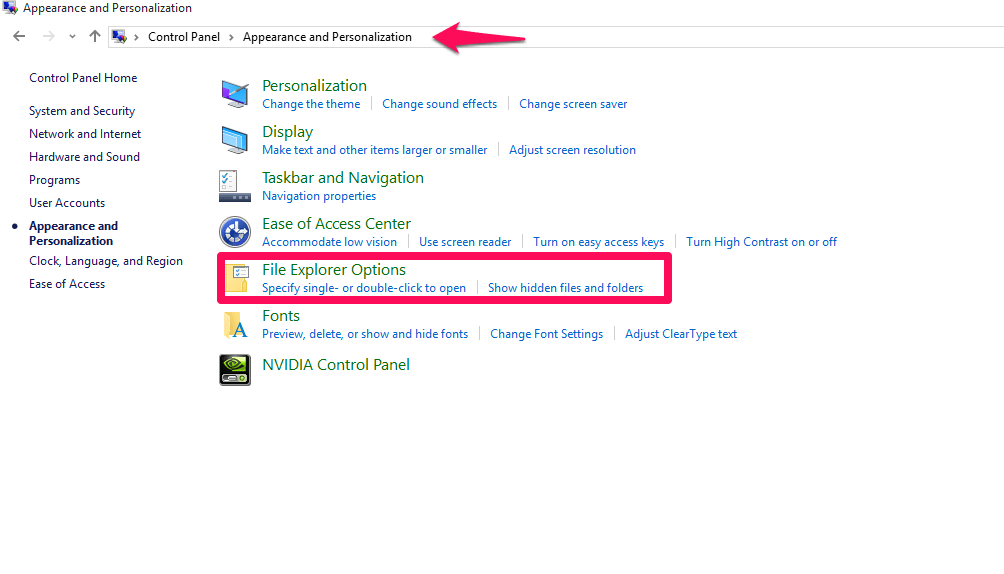
FASE 4
- Tra le tre schede visualizzate in alto, scegli quella denominata Visualizza. Quando scorri verso il basso, troverai un'opzione che dice, Avvia la cartella Windows in un processo separato. Seleziona la casella alla sua sinistra e premi il pulsante Applica. Inoltre, premi il pulsante OK in modo che tutte le modifiche vengano riflesse.
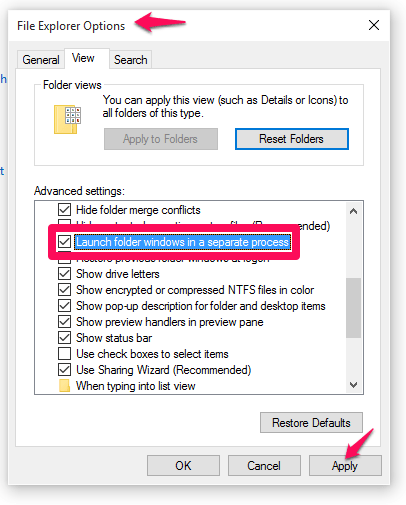
Questo è tutto. Ora verrà avviato come un processo separato.
Un'alternativa è eseguire l'intero processo dalla finestra Esegui. Vediamo come si può fare.
PASSO 1
- Apri il CorrereFinestra premendo contemporaneamente il tasto Windows + R.

PASSO 2
- Una volta che la finestra si apre, digita il seguente comando nella casella di testo sottostante e premi il pulsante OK.
explorer.exe /separate.

Questo ora aprirà qualsiasi nuova finestra in un processo separato. Questo è tutto.

Prova i passaggi precedenti e salva il tuo sistema dai problemi di crash. Spero ti sia divertito a leggere l'articolo.
![Google Calendar non eliminerà gli eventi ricorrenti [RISOLTO DA ESPERTI]](/f/e3de852ed446cc2005569723261704a0.jpg?width=300&height=460)

