Ci sono momenti in cui vuoi spegnere lo schermo del monitor molto velocemente in poche frazioni di secondo. Diciamo che stai facendo qualcosa di molto riservato e qualcuno guarda il tuo schermo e devi bloccarlo il prima possibile. In questi casi, invece di utilizzare app di terze parti, puoi creare un'icona di collegamento per bloccare lo schermo del monitor. Non solo un'icona di scelta rapida, puoi anche creare una scorciatoia da tastiera per bloccare il monitor. Questo bloccherebbe tutti i monitor del tuo sistema. Supponiamo che tu stia utilizzando due monitor, entrambi saranno spenti. Se vuoi riaccenderlo, puoi semplicemente eseguire alcune azioni come passare il mouse, fare clic sul mouse o sulla tastiera.
In questo articolo, vediamo come ottenerlo utilizzando semplici passaggi.
Passi da seguire:
Passo 1: Fare clic con il tasto destro ovunque sullo schermo
- Selezionare Nuovo
- Scegliere scorciatoia
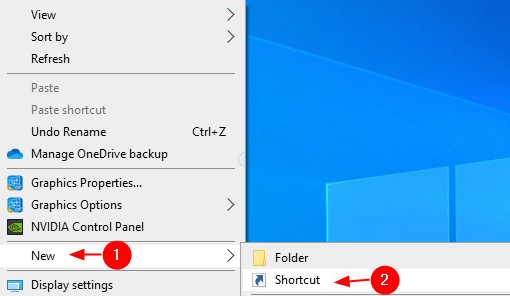
Passaggio 2: nella finestra Crea collegamento che si apre, inserisci il seguente comando sotto Digita la posizione dell'articolo e premi Il prossimo
powershell.exe -Command "(Add-Type '[DllImport(\"user32.dll\")]public static extern int SendMessage (int hWnd, int hMsg, int wParam, int lParam);' -Name a -Pas): :Invia messaggio(-1,0x0112,0xF170,2)"

Passaggio 3: dare un adatto Nome sotto Digita un nome per questa scorciatoia e colpisci accedere

Ora puoi vedere un'icona di collegamento creata sul desktop per spegnere lo schermo del monitor. Se fai doppio clic su di esso si apre una finestra del prompt dei comandi. Potrebbero essere necessari alcuni secondi per spegnere il monitor.
Passaggio 4: inoltre, se desideri creare una scorciatoia da tastiera, procedi come segue
1. Fare clic con il tasto destro sull'icona Collegamento che abbiamo creato nel passaggio precedente
2. Seleziona Proprietà dal menu contestuale
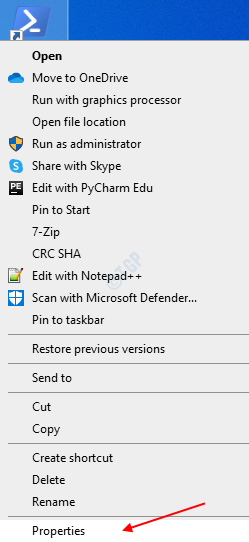
3. Nella finestra Proprietà,
- Apri il scorciatoia tab
- Fare clic sulla sezione di testo accanto a Tasto di scelta rapida. Tieni premuti i pulsanti che desideri utilizzare come scorciatoia. Ad esempio, se vuoi che la scorciatoia sia Ctrl+Alt+S, tieni premuti questi 3 tasti contemporaneamente e il sistema rileverà i tasti come mostrato nell'immagine qui sotto
- Clicca su Applicare
- Infine, premi ok

Questo è tutto.
Speriamo che questo sia stato utile. Grazie per aver letto. Facci sapere nella sezione commenti se questo metodo ha funzionato per te.


