Di solito tendiamo ad aprire finestre diverse della stessa applicazione mentre lavoriamo sui nostri sistemi Windows 10. Sebbene ciò possa rendere più facile la visualizzazione, la barra delle applicazioni inizia a diventare affollata. Tuttavia, la cosa buona è che Windows 10 viene fornito con l'opzione per raggruppare le icone della barra delle applicazioni ed è di solito le impostazioni predefinite, quindi le finestre delle icone simili dovrebbero essere raggruppate insieme automaticamente. Ma alcuni utenti hanno riscontrato un problema, in cui questo non accade per loro.
Quindi, oggi, in questo post, spiegheremo come raggruppare icone simili sulla barra delle applicazioni di Windows 10 e risparmiare una quantità significativa di spazio sulla barra delle applicazioni. Vediamo come.
Metodo 1: utilizzo delle impostazioni della barra delle applicazioni
Passo 1: Fare clic con il tasto destro del mouse su Barra delle applicazioni e seleziona Impostazioni della barra delle applicazioni dal menù.

Passo 2: Nel impostazioni finestra, vai sul lato destro del riquadro, scorri verso il basso e sotto Combina i pulsanti della barra delle applicazioni, imposta il campo su Nascondi sempre le etichette.
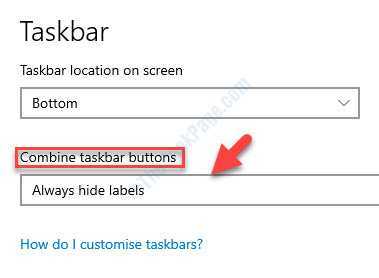
Questo ti aiuterà a raggruppare le icone simili della barra delle applicazioni nel tuo PC Windows 10.
Se lo desideri, puoi anche utilizzare il "Quando la barra delle applicazioni è piena” come spiegato di seguito.
Ci sono altre due opzioni:
- Quando la barra delle applicazioni è piena - Puoi usarlo quando hai molte applicazioni aperte e vuoi combinarle insieme per risparmiare spazio.
- Mai - La selezione di questa opzione distribuirà le applicazioni con icone separate per ciascuna sulla barra delle applicazioni e non le unirà insieme nonostante il numero di finestre aperte.
Tuttavia, se desideri apportare le modifiche a più di un computer, puoi modificare le impostazioni del registro come mostrato di seguito.
Metodo 2: apportando modifiche alle impostazioni del registro
Passo 1: premi il Vinci + R tasti insieme sulla tastiera per aprire il Esegui comando.
Passo 2: Nel Esegui comando finestra, digitare regedit e colpisci accedere per aprire il Editor del Registro di sistema finestra.

Passaggio 3: Nel Editor del Registro di sistema finestra, vai al percorso seguente:
HKEY_CURRENT_USER\Software\Microsoft\Windows\CurrentVersion\Policies\Explorer
Ora vai sul lato destro della finestra, seleziona il valore DWORD Nessun raggruppamento di attività e colpisci Elimina.

*Nota - Se il campo Dati valore è impostato su 1, quindi il raggruppamento dell'icona della barra delle applicazioni è disabilitato.
È tutto. Questi metodi dovrebbero aiutarti a raggruppare le icone simili nella barra delle applicazioni di Windows 10.


