Consenti a Outlook di utilizzare gli appunti nella versione Web per correggere
- Se Outlook non è in grado di copiare e incollare, gli utenti non possono utilizzare l'opzione del tasto destro per scaricare i caratteri durante l'utilizzo dell'app di Outlook o della versione web.
- I problemi con le impostazioni degli appunti del browser e l'interferenza del componente aggiuntivo possono causare il problema.
- Consentire a Outlook di utilizzare gli appunti nel browser può risolvere il problema di copia e incolla non funzionante.

XINSTALLARE CLICCANDO SUL FILE DI DOWNLOAD
- Scarica Fortect e installalo sul tuo computer.
- Avvia il processo di scansione dello strumento per cercare i file corrotti che sono la fonte del tuo problema.
- Fare clic con il tasto destro su Avvia riparazione quindi lo strumento potrebbe avviare l'algoritmo di fissaggio.
- Fortect è stato scaricato da 0 lettori questo mese.
La possibilità di fare clic con il pulsante destro del mouse, copiare e incollare durante l'utilizzo di Outlook semplifica il processo senza bisogno di combinazioni di tasti. Tuttavia, molti utenti si sono lamentati di quanto sia scoraggiante quando Outlook non copia e incolla.
Di conseguenza, gli utenti sono bloccati su cosa fare quando si verifica questo problema. Pertanto, discuteremo le potenziali cause del problema e i passaggi per risolverlo.
Perché Outlook non copia e incolla?
- Gli appunti potrebbero danneggiarsi o smettere di funzionare correttamente, causando problemi di copia e incolla del contenuto.
- Altri programmi o processi in background in esecuzione sul computer potrebbero interferire con la sua funzionalità.
- Alcuni installati Componenti aggiuntivi di Outlook potrebbe entrare in conflitto con la funzione copia e incolla.
- I dati temporanei utilizzati da Outlook per facilitare il copia e incolla potrebbero danneggiarsi e influire sulla funzionalità.
- Impostazioni dell'account Outlook obsolete può causare bug o problemi di prestazioni che incidono sulle sue funzionalità.
- Problemi con il sistema operativo, come file di sistema mancanti/danneggiati Outlook.
Indipendentemente da ciò, puoi correggere il copia e incolla che non funziona in Outlook seguendo i passaggi discussi nella sezione successiva.
Come posso correggere Outlook che non copia e incolla?
Osserva questi controlli preliminari prima di provare qualsiasi procedura avanzata per la risoluzione dei problemi:
- Chiudi completamente Outlook e riaprilo per risolvere problemi temporanei che impediscono il processo di copia e incolla.
- Riavvia il computer per assicurarti che eventuali problemi di sistema temporanei che interessano gli appunti vengano eliminati.
- Prova a disabilitare tutti i componenti aggiuntivi in Outlook e verifica se copia e incolla iniziano a funzionare.
- Aggiorna il tuo sistema operativo per risolvere i problemi di compatibilità che potrebbero influire sulla funzionalità in Outlook.
- Usa il CtrlC & v scorciatoia.
- Termina temporaneamente l'antivirus o il software di sicurezza per verificare se sta causando il problema.
- Prova con una tastiera o un mouse diverso per escludere questa possibilità.
Nel caso in cui nessuno dei suddetti controlli preliminari possa risolvere il problema, puoi procedere con le soluzioni seguenti:
1. Consenti a Outlook di utilizzare gli Appunti nella versione web
- Avvia Google Chrome, fai clic su Menùe selezionare Impostazioni.
- Naviga verso il Privacy e sicurezza scheda nel riquadro di sinistra e fare clic su Impostazioni del sito sulla destra.

- Clicca il Visualizza le autorizzazioni e i dati archiviati nei siti opzione.

- Cercare Veduta nella barra di ricerca, quindi fare clic sulla freccia accanto a office.com.
- Fare clic sulla freccia accanto a outlook.office.com opzione.

- Scorri verso il basso fino a Appunti e seleziona Permettere dal menu a tendina.

- Riapri il browser e controlla se puoi copiare e incollare nella versione web di Outlook.
I passaggi precedenti consentiranno a Outlook di utilizzare gli Appunti per archiviare i caratteri copiati e incollarli durante l'utilizzo dell'app Web.
2. Abilita l'uso di taglia e incolla intelligente
- Lancio Veduta, clicca su Messaggio scheda, selezionare Impasto, E Imposta Incolla predefinito.
- Quindi, fare clic su Avanzate, individuare taglia, copia e incolla opzione e controlla Usa taglia e incolla intelligente.

- Clic Impostazioni, controllo Regola automaticamente la spaziatura delle frasi e delle parolee fare clic OK.
3. Ripara Microsoft Office
- Premere finestre + IO tasto per richiedere Windows Impostazioni.
- Quindi, fare clic su App menu e selezionare App installate.
- Individuare Microsoft Office nell'elenco delle app, fare clic sull'icona delle opzioni e selezionare il Opzioni avanzate opzione.
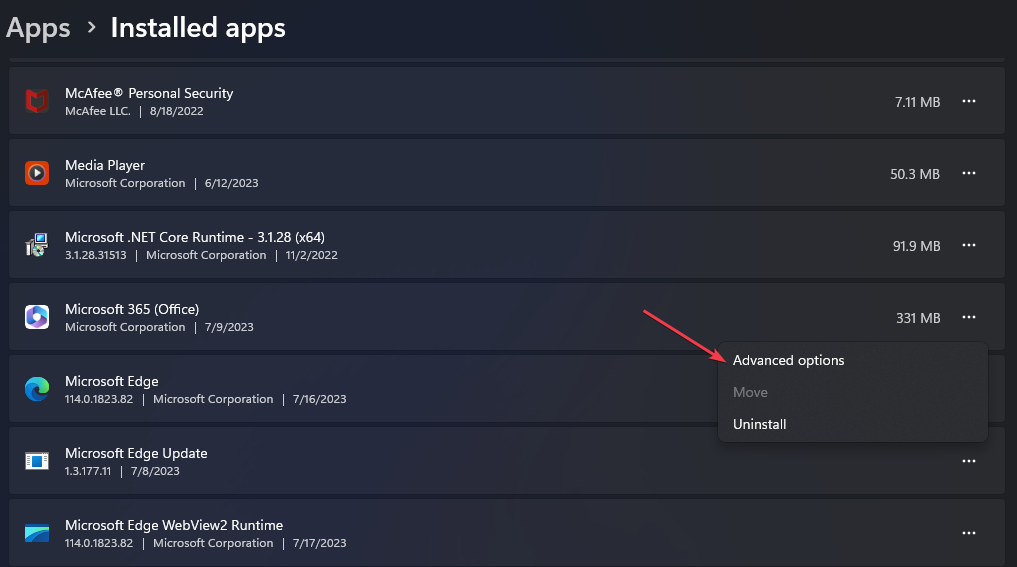
- Nella nuova finestra, fare clic su Riparazione pulsante.
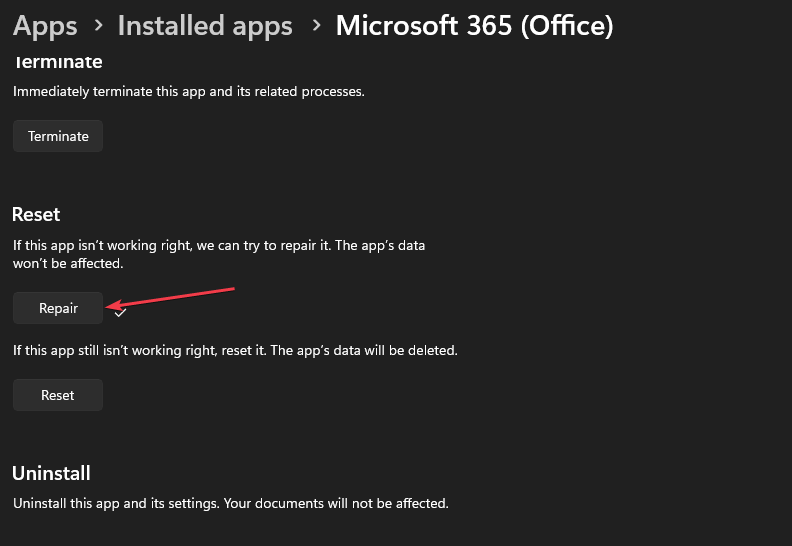
La riparazione di Microsoft Office risolverà tutti i problemi con l'app Outlook.
4. Cancella gli appunti
- Fare clic con il pulsante sinistro del mouse su Inizio pulsante, tipo Prompt dei comandi, e fare clic su Esegui come amministratore opzione.
- Clic SÌ sul Controllo dell'account utente (UAC) richiesta.
- Digitare quanto segue e premere accedere:
echo off | clip
- Riavvia il PC per verificare se il problema è stato risolto.
L'esecuzione del comando precedente cancellerà il contenuto degli appunti e risolverà gli appunti corrotti che interessano Outlook. Leggi la nostra guida su come risolvere Prompt dei comandi non funzionante sul tuo computer.
Le correzioni di cui sopra sono testate e confermate per risolvere Outlook senza copiare e incollare. Tuttavia, potresti essere interessato alla nostra guida completa su Outlook si arresta in modo anomalo dopo gli aggiornamenti di Windows e modi per risolverlo.
Se hai ulteriori domande o suggerimenti, inseriscili gentilmente nella sezione dei commenti.
Hai ancora problemi?
SPONSORIZZATO
Se i suggerimenti di cui sopra non hanno risolto il tuo problema, il tuo computer potrebbe riscontrare problemi di Windows più gravi. Ti suggeriamo di scegliere una soluzione all-in-one come Forte per risolvere i problemi in modo efficiente. Dopo l'installazione, basta fare clic su Visualizza e correggi pulsante e quindi premere Avvia riparazione.


