Se hai usato il comando Esegui abbastanza spesso, PowerToys cambia quel metodo con stile. Microsoft ha introdotto di recente questa app open source che funziona come sostituto del tradizionale comando Esegui (Win + R) che hai utilizzato fino ad oggi.
Questo lanciatore di PowerToys ti aiuta a trovare rapidamente app e file, cercare plug-in ed eseguire processi. Sebbene supporterà tutti i comandi eseguiti da Run attualmente, presenterà anche molte più funzioni che lo renderanno più potente.
Quindi, come usi i nuovissimi PowerToys per aprire il comando Esegui nel tuo PC Windows 10? Vediamo come.
Come usare PowerToys per aprire i comandi di esecuzione con stile
Passo 1: Apri il browser, incolla l'indirizzo web sottostante nella barra degli indirizzi e premi accedere:
https://github.com/microsoft/PowerToys/releases
Ora scorri verso il basso e sotto il Risorse sezione, cliccare sul 1° collegamento, PowerToysSetup-0.18.1-x64.msi per scaricare il file di installazione di PowerToys.
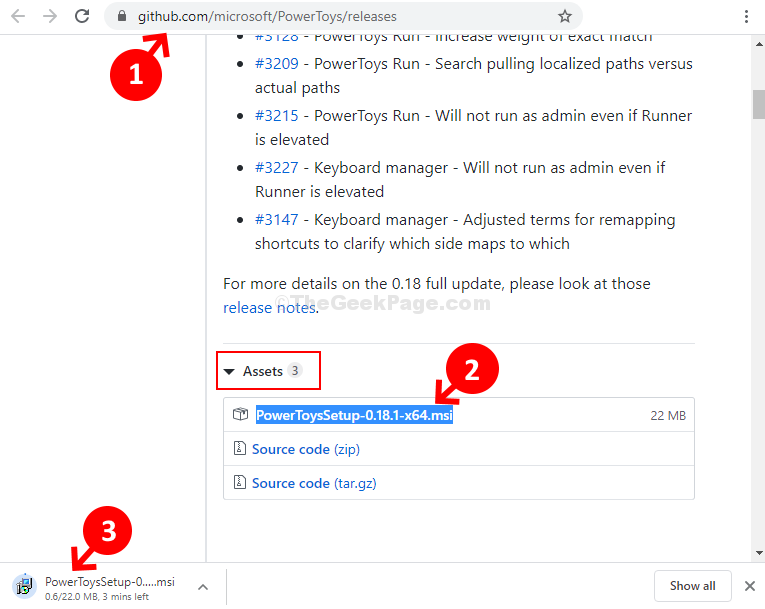
Passo 2: Ora, segui le istruzioni sul Impostare procedura guidata per l'installazione PowerToys.

Passaggio 3: Una volta installato, ora puoi aprire PowerToys dal collegamento sul desktop o semplicemente fare clic su Inizio pulsante sul desktop, digitare PowerToys nella casella di ricerca, fai clic con il pulsante destro del mouse sul risultato e fai clic su Esegui come amministratore per aprirlo in modalità amministratore.

*Nota - correre PowerToys Tu devi avere .NET Core installato nel tuo sistema. Se non lo hai già, scaricalo da questo link per Windows:
https://dotnet.microsoft.com/download/dotnet-core/3.1/runtime/?utm_source=getdotnetcore&utm_medium=referralhttps://dotnet.microsoft.com/download/dotnet-core/3.1
Passaggio 4: Come la PowerToys si apre l'app, vedrai molte funzionalità sulla sinistra, ma la caratteristica principale è la PowerToysRun. Fai clic su di esso e sul lato destro dello schermo troverai il Scorciatoie sezione. Questo mostra la scorciatoia per Apri PowerToysRun che è impostato su Alt + Spazio (puoi cambiarlo con le tue chiavi preferite).

Passaggio 5: Ora vai sul desktop e premi il tasto Alt + Spazio tasti insieme sulla tastiera per aprire la casella di ricerca in cui è possibile cercare tutti i comandi e altro. Digita semplicemente alcune lettere del comando e mostra un elenco di comandi correlati. Colpire accedere per aprire il programma.
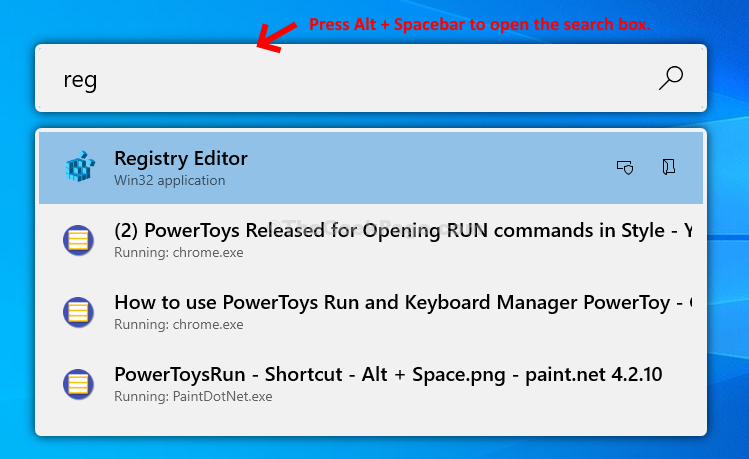
Passaggio 6: Puoi esplorare altre funzionalità, come fare clic su Gestore della tastiera opzione a sinistra e sul lato destro vedrai opzioni come Rimappa tastiera, o Rimappa le scorciatoie. Ad esempio, se clicchi su Rimappa tastiera, puoi scegliere e impostare le chiavi in base alle tue preferenze.

Passaggio 4: Puoi ridimensionare le immagini, cliccando su Ridimensionatore di immagini a sinistra e poi a destra dello schermo, puoi impostare i tuoi valori.
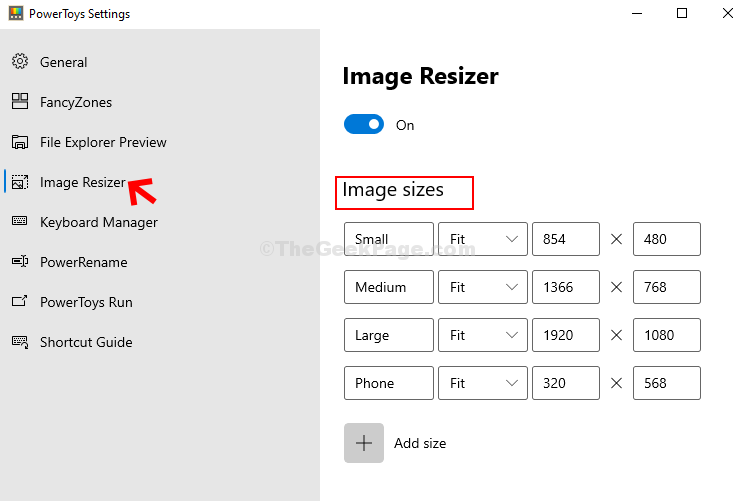
Passaggio 5: Clicca su Anteprima Esplora file e sul lato destro dello schermo ruota le opzioni – Gestore anteprima SVG e Gestore anteprima Markdown attivato o disattivato in base a come desideri visualizzare l'anteprima del tuo Esplora file.
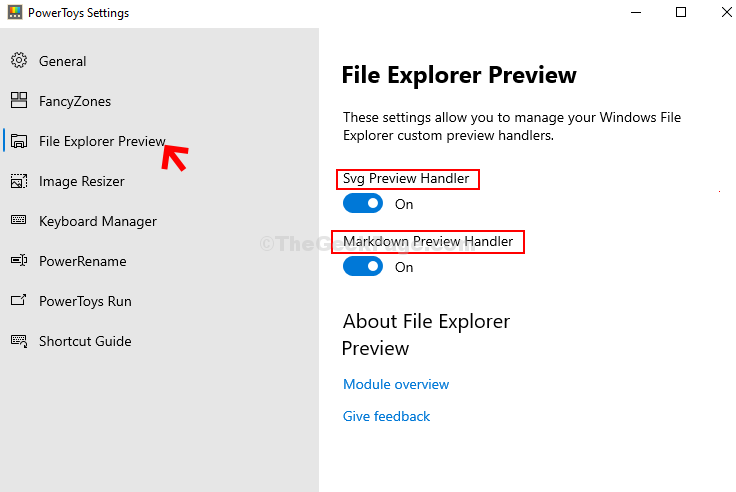
Questo è tutto. Puoi provare le altre funzionalità di PowerToys e accedere a Run launcher in un modo completamente nuovo.

