È possibile aggiungere manualmente attività al calendario di Outlook
- Outlook ti consente di mostrare le attività di Microsoft To Do sul suo calendario.
- Puoi farlo facilmente, ma affinché funzioni, devi aggiungere manualmente le tue attività.
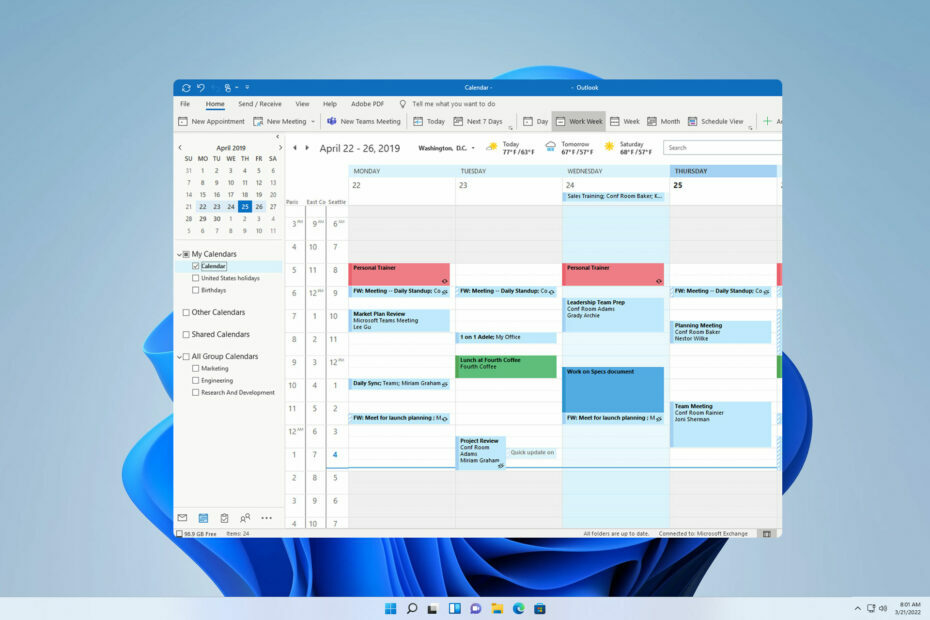
Se hai un programma fitto di impegni, è importante non perdere attività o eventi importanti. Questo è il motivo per cui molti si chiedono come mostrare le attività sul calendario di Outlook.
Perdere un evento importante può essere dannoso, quindi è importante sapere come gestire le tue attività in Outlook e questa guida ti mostrerà come farlo.
Perché non riesco a vedere le attività nel calendario di Outlook?
- Il tuo account di posta predefinito non è lo stesso account a cui hai aggiunto le attività.
- Le attività non si trovano nella cartella delle attività principali in Microsoft To Do o in Outlook nel riquadro delle attività Web.
Imposta il calendario predefinito in Outlook
- Navigare verso File e seleziona Informazioni.
- Ora scegli Impostazioni dell'account e seleziona Impostazioni dell'account Ancora.
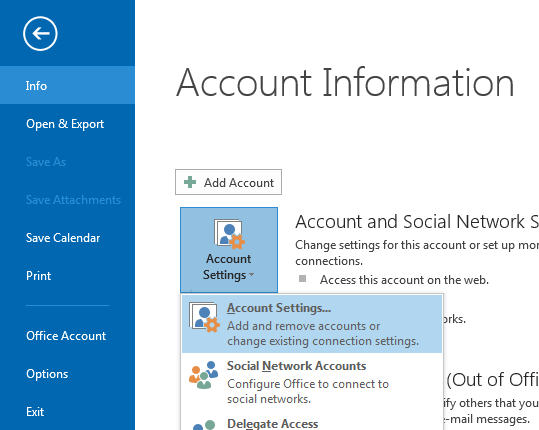
- Quindi, vai al file File di dati.

- Seleziona lo stesso account che utilizzi per le attività e scegli Imposta come predefinito.
Come faccio a mostrare le attività nel calendario di Outlook?
Spostali manualmente nel Calendario
- Apri Outlook o Outlook per il Web.
- Seleziona il Icona del calendario dal riquadro di sinistra.

- Dal menu in alto, seleziona Mio giorno poi Fare. Apparirà ora l'elenco delle attività.
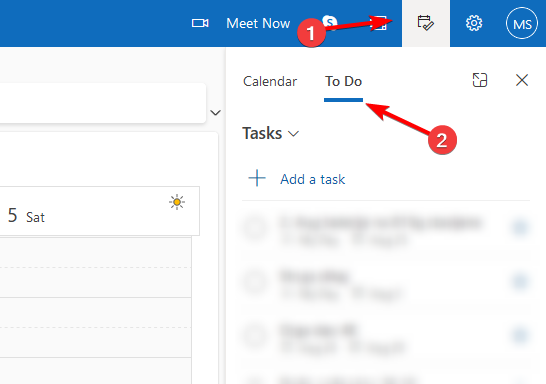
- Individua l'attività che desideri e trascinala nello slot desiderato sul calendario. Questo creerà schede per i calendari in Outlook che puoi spostare.
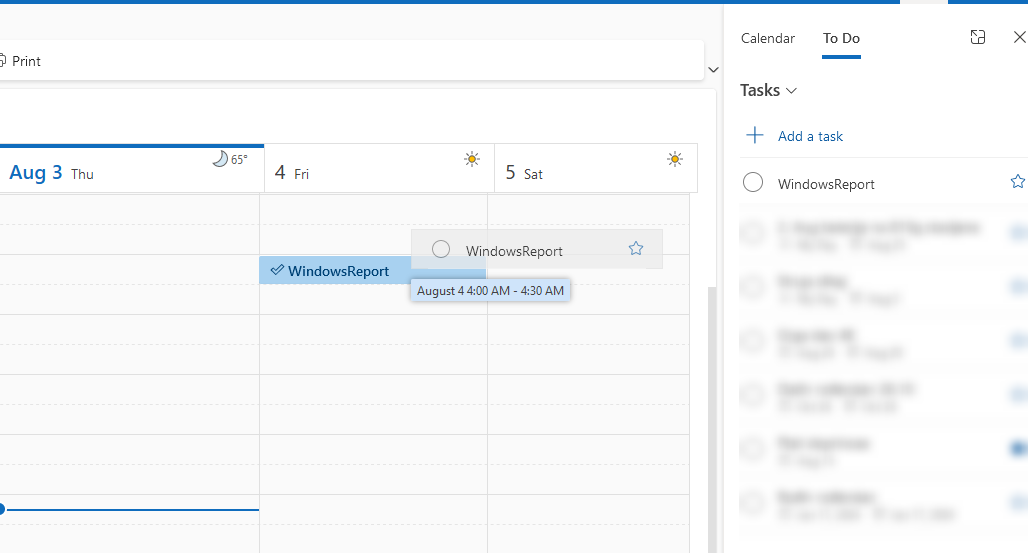
- Ripeti l'operazione per tutte le attività che desideri visualizzare nel calendario di Outlook.
Tutto questo è possibile grazie alla funzione Calendar Board in Outlook. Nel caso in cui desideri saperne di più, abbiamo un'ottima guida su come farlo rendere privato il calendario di Outlook, quindi assicurati di dare un'occhiata.
Integrazione con Microsoft To Do
Sebbene Outlook e Microsoft To Do siano integrati, questa non è un'integrazione perfetta e c'è un margine di miglioramento.
Microsoft To Do è disponibile in Outlook ed è possibile accedervi sia nella versione desktop che in quella Web.
Per scrivania:
- Apri Outlook.
- Quindi, scegli Compiti dal riquadro di lettura.

- Dovresti vedere tutte le tue attività da fare.
Se necessario, puoi ordinare le attività facendo clic su Compiti e selezionando il Casa menu a discesa.
Per Web:
- Apri Outlook per il Web.
- Clicca su Mio giorno.
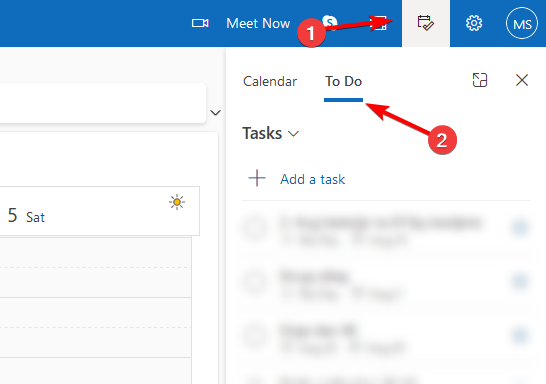
- Da lì sarai in grado di vedere e accedere a tutte le tue attività.
Questo può essere molto utile poiché ti consente di creare attività, eliminarle e aggiungerle facilmente al tuo calendario. Tuttavia, To Do non aggiunge automaticamente le tue attività al calendario, come molti potrebbero pensare.
Invece, devi farlo manualmente per ogni attività che desideri aggiungere al tuo elenco di attività. Questo può essere un bene o un male, a seconda di come lo usi.
Tieni presente che potresti riscontrare problemi con il servizio perché pochi lo hanno segnalato Microsoft To Do non si sincronizza correttamente.
Adoriamo questo metodo, ma speriamo che ci sia un'opzione per un calendario completo e la sincronizzazione delle attività.
- Come mantenere selezionati i calendari di Outlook
- Come utilizzare le cartelle di ricerca in Outlook
- Come nascondere le attività completate in Outlook
Come puoi vedere, è facile mostrare le attività nel calendario di Outlook, ma sfortunatamente non puoi mostrare tutte le tue attività automaticamente. Invece, dovrai aggiungerli manualmente dall'elenco delle cose da fare.
Nel caso in cui desideri saperne di più, abbiamo un'ottima guida su come farlo assegnare attività in Microsoft To Do, quindi assicurati di leggerlo.
Hai mai utilizzato Outlook con Microsoft To Do? Raccontaci di più sulla tua esperienza nei commenti qui sotto.


