Di amministratore
Nelle reti pubbliche si consiglia di impostare il Rete località a privati. Quindi, se non sai quali sono le impostazioni del tuo percorso di rete (il tuo PC può essere individuato? ) basta seguire le istruzioni qui sotto per vederlo. Se ritieni di non aver bisogno di questo PC per essere individuabile da altri PC collegati in rete, dovresti modificare il percorso di rete in modo che sia privato in Windows 10. Segui i passaggi seguenti per cambiarlo.
Caso 1 – Quando si utilizza il WiFi
1. Premi il tasto Windows + R insieme per aprire la corsa.
2. Copia e incolla la posizione indicata di seguito per aprire le impostazioni WiFi.
impostazioni ms: rete-wifiwi
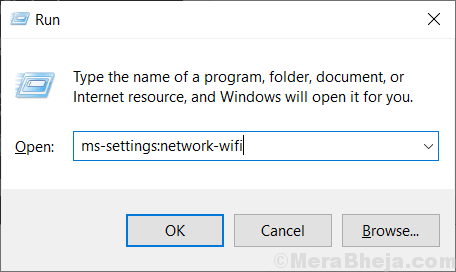
3. Fai clic sulla tua rete WiFi connessa
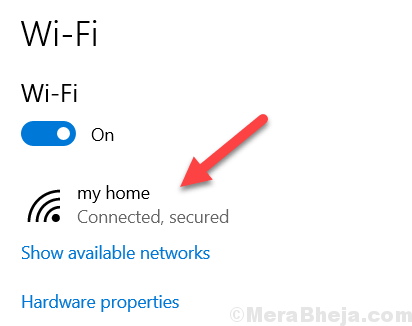
4. Ora, scegli Privato come opzione di rete nella pagina successiva

Caso 2 – Quando si utilizza Ethernet
1. Premi il tasto Windows + il tasto R insieme per aprire l'esecuzione.
2. Scrivi la posizione indicata di seguito nella casella del comando di esecuzione.
impostazioni ms: rete ethernet
3. Clicca su ethernet dal menu a sinistra e quindi fare clic sull'icona che dice connesso a destra come mostrato di seguito.

Passaggio 4 - Nella schermata successiva, scegli l'opzione privata come mostrato.

Puoi riaccenderlo, se lo desideri, ma è fortemente consigliato accenderlo solo in reti private come casa o lavoro.


