Cambia i tuoi profili di rete con alcune modifiche
- Sapevi che il tuo profilo di rete determina se puoi condividere file tra dispositivi?
- Scopri come e quando cambiare il tuo profilo di rete da pubblico a privato utilizzando l'app Impostazioni o l'Editor del Registro di sistema.
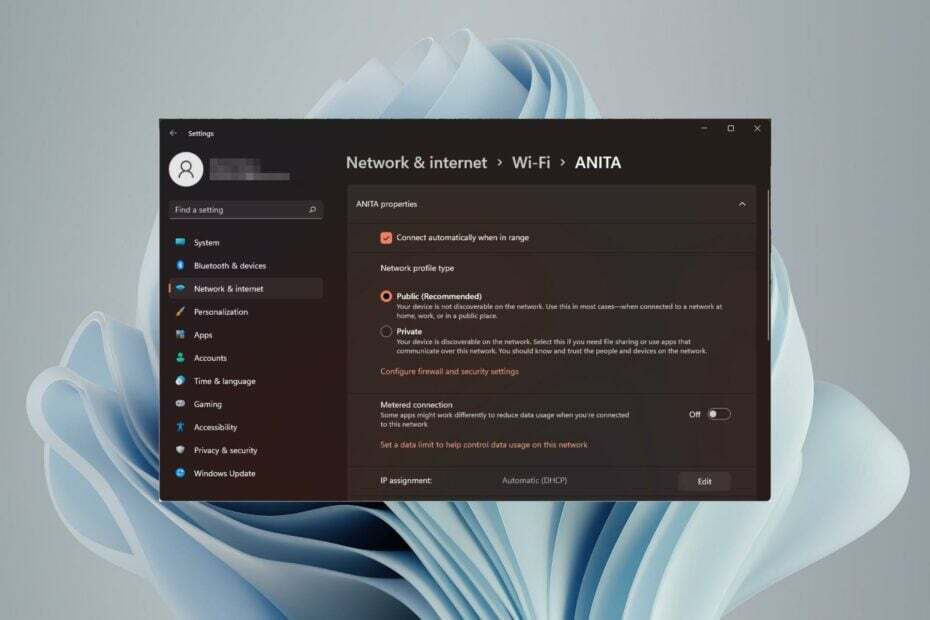
La configurazione di una rete wireless è comune, ma la scelta o la modifica del tipo di rete può creare confusione, soprattutto se non si conoscono le ripercussioni.
Se stai cercando consigli su come modificare il tipo di rete da pubblico a privato o viceversa in Windows 11, continua a leggere per alcune informazioni utili.
Quali sono i diversi profili di rete in Windows 11?
Windows 11 viene fornito con una serie di profili di rete, che sono essenzialmente set di impostazioni che possono essere utilizzati per configurare varie connessioni di rete.
Questo è utile se hai più connessioni a casa o in ufficio, quindi non devi rivedere tutte le impostazioni ogni volta che ti connetti a una nuova rete. I profili di rete privata e pubblica sono i due tipi comuni in Windows 11, ma generalmente ce ne sono tre.
I tre profili di rete principali includono:
1. Pubblico
Questo profilo viene utilizzato durante la connessione a reti non attendibili, in genere in un ambiente pubblico in cui non è possibile verificare l'identità di altri computer o dispositivi sulla rete connessa.
Si accede alle reti pubbliche tramite una connessione non protetta. Gli esempi includono hotspot Wi-Fi pubblici, Wi-Fi gratuito nei bar e reti per gli ospiti nelle biblioteche o nei caffè.
Se sei preoccupato per la sicurezza dei tuoi dati sul tuo profilo pubblico, puoi farlo attivare il tipo di rete NAT rigoroso che funge da firewall.
2. Privato
Questa è la modalità predefinita per il profilo di rete. In questa modalità, il computer è connesso a una rete domestica o aziendale privata e può vedere solo altri dispositivi su quella rete.
Il profilo di rete privata include tutte le impostazioni necessarie affinché il tuo computer si unisca alla tua rete wireless o cablata senza alcuna configurazione aggiuntiva da parte tua.
In questa modalità sono disponibili anche la condivisione della stampante e la condivisione dei file poiché la funzione di rilevamento della rete è attivata per impostazione predefinita.
3. Dominio
Si tratta di un profilo di rete assegnato e viene utilizzato quando un computer viene aggiunto a un dominio. Include le impostazioni per l'autenticazione, la crittografia e la memorizzazione nella cache. Il profilo di dominio include anche le impostazioni per l'accesso degli utenti e l'accesso alle risorse.
Una connessione di rete di dominio viene solitamente utilizzata dalle aziende per l'accesso dei dipendenti alle risorse aziendali come server di posta elettronica e siti Web interni.
Ora che conosci i diversi scenari in cui applicheresti queste reti, evidenziamo alcune differenze
| Privato | Pubblico | Dominio | |
| Rete affidabile | Fidato | Non attendibile | Fidato |
| Condivisione | Abilitato | Disabilitato | Limitato all'interno del dominio |
| Scopribile | Abilitato | Disabilitato | Limitato all'interno del dominio |
| Sicurezza | Abbastanza sicuro | Non garantito | Altamente sicuro |
I profili di rete sono uno strumento potente in quanto possono essere utilizzati per controllare il comportamento dei computer Windows nella rete mentre si spostano da un ambiente all'altro.
Dotato di queste informazioni sui diversi tipi di profili di rete, se mai avessi bisogno di cambiarlo, di seguito è riportato come modificare le impostazioni di rete di Windows 11.
In che modo gli utenti possono modificare il proprio profilo di rete in Windows 11?
1. Usa Impostazioni
- Colpire il finestre tasto e fare clic su Impostazioni.

- Selezionare Rete e internet impostazioni nel riquadro di sinistra, quindi fare clic su Wifi (Selezionare la connessione Ethernet se connesso).
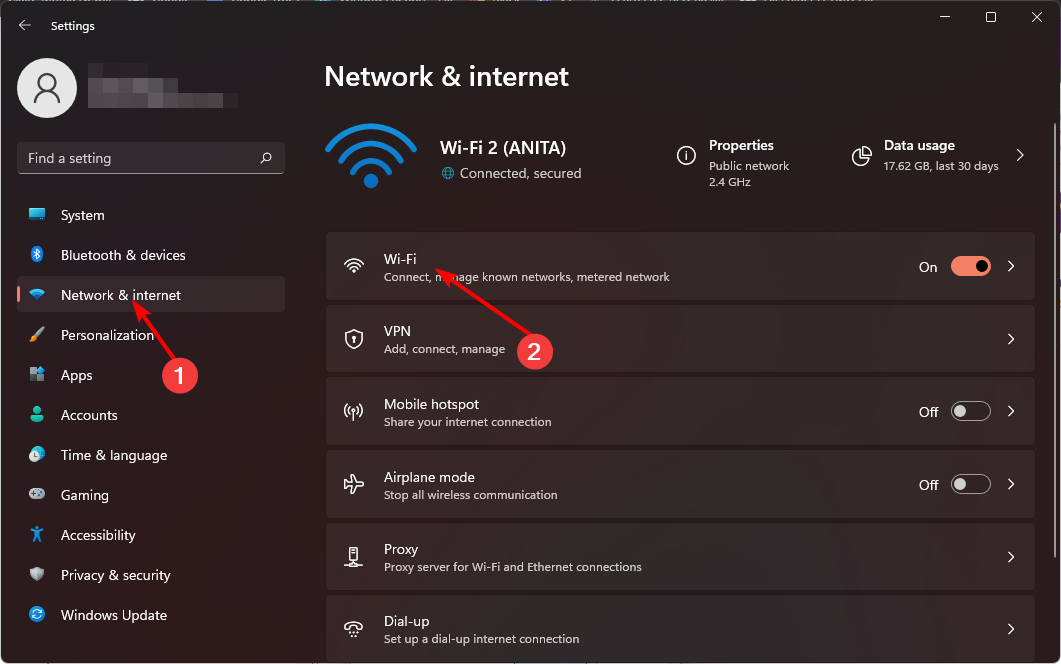
- Scegli una delle tue reti Wi-Fi e fai clic su di essa.
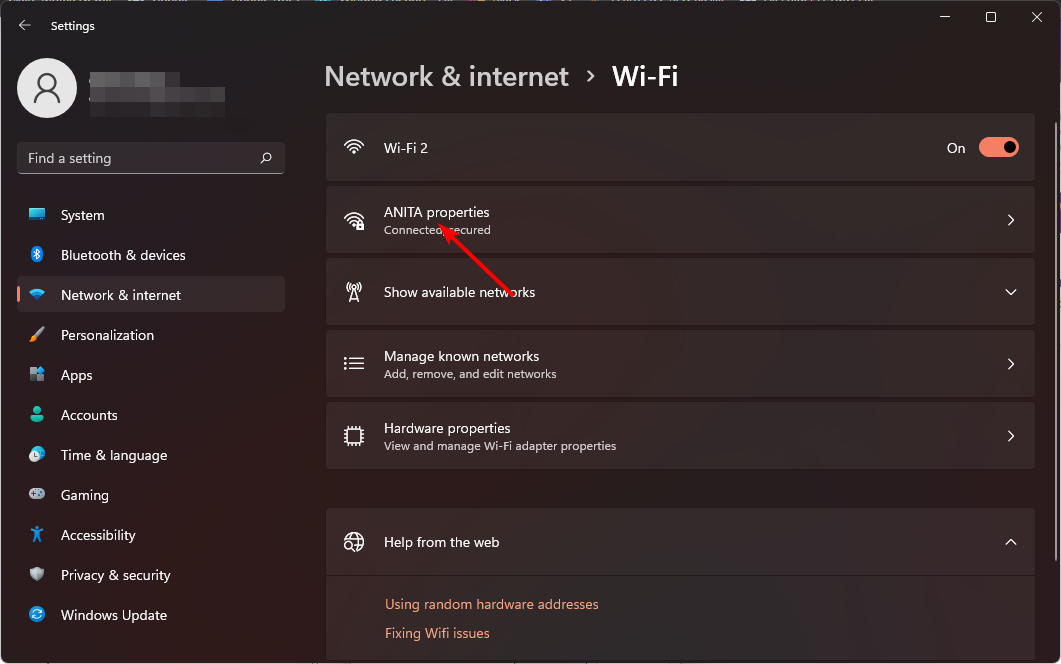
- Sotto Tipo di profilo di rete, passa al tuo profilo preferito.

Se trovi che il tipo di profilo di rete mancante, è probabilmente un caso di driver obsoleti, quindi un rapido aggiornamento del driver dovrebbe risolvere questo problema.
2. Usa la riga di comando di PowerShell
- Colpire il finestre chiave, tipo PowerShell nella barra di ricerca e fai clic su Esegui come amministratore.

- Digita il seguente comando e premi accedere:
Get-NetConnectionProfile - Annotare il nome della rete che si desidera modificare e digitare il seguente comando. Ricordati di sostituire nome della rete con quello che hai notato e Tipo con un profilo di rete come Pubblico, privato o di dominio:
Set-NetConnectionProfile -Name "network name" -NetworkCategory
3. Utilizzare l'editor del registro
- Colpire il finestre + R chiavi per aprire il Correre comando.
- Tipo regedit nella finestra di dialogo e premi accedere.
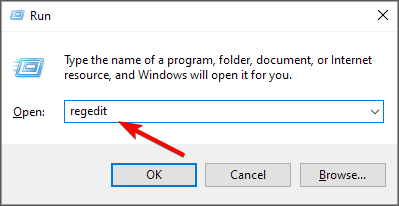
- Passare alla seguente posizione:
HKEY_LOCAL_MACHINE\SOFTWARE\Microsoft\Windows NT\CurrentVersion\NetworkList\Profiles - Clicca su Profili per espandere le sottochiavi. Ognuno avrà il suo nome di profilo elencato sulla destra come ultima voce.
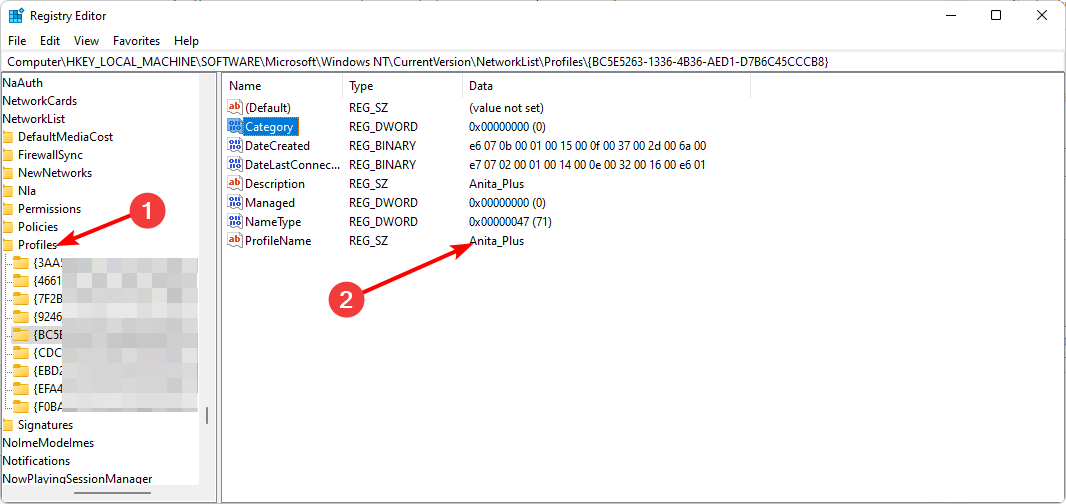
- Fare doppio clic su Categoria, e nel Dati di valore, immettere 0, 1 o 2 per passare a Pubblico privato, E Dominio rispettivamente, quindi colpire OK.
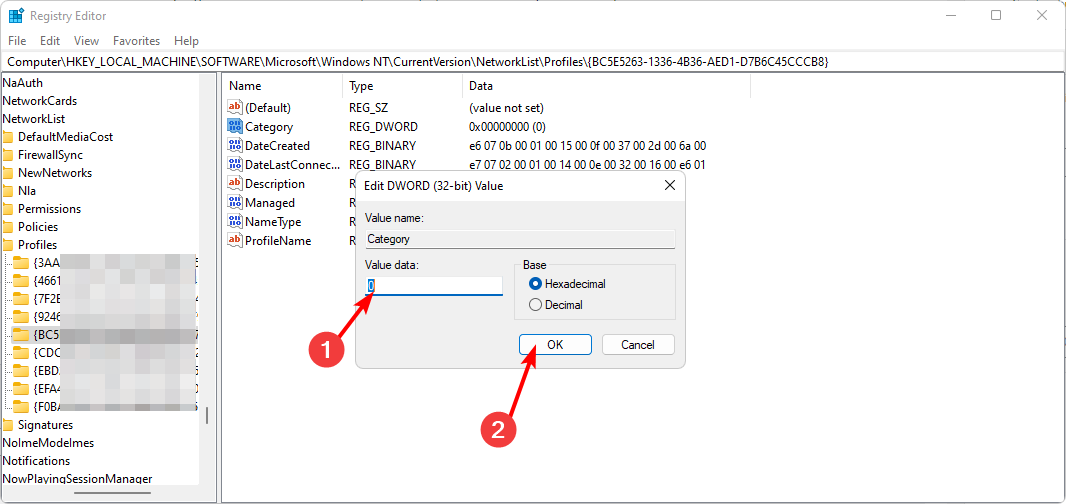
- Chiudi l'Editor del Registro di sistema e riavvia il PC per rendere effettive le modifiche.
Ricorda che la modifica del registro può essere catastrofica se qualcosa va storto, quindi assicurati di eseguire il backup o creare un punto di ripristino prima di apportare qualsiasi modifica.
- Come salvare il layout delle posizioni delle icone del desktop in Windows 11
- Posso nascondere l'icona della batteria dalla barra delle applicazioni in Windows 11
- Come posso limitare la carica della batteria all'80% su Windows 11
4. Utilizzare la politica di sicurezza locale
- Colpire il finestre + R chiavi per aprire il Correre comando.
- Tipo secpol.msc nella finestra di dialogo e premi accedere.
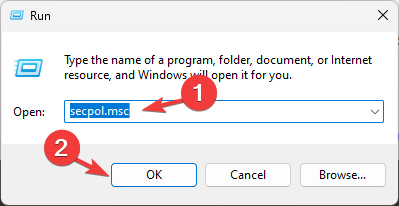
- Clicca su Criteri di gestione dell'elenco di rete, e sulla destra, fai doppio clic sulla rete scelta.
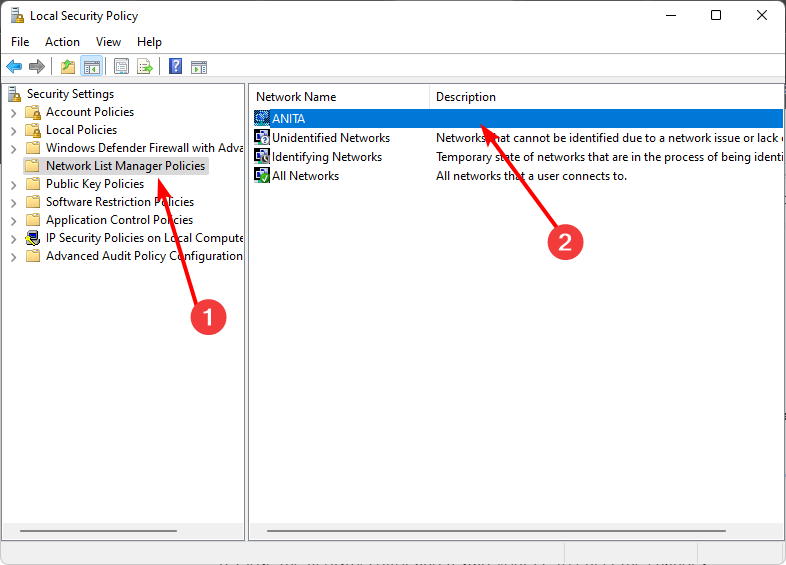
- Nella finestra di dialogo Proprietà rete, vai a Posizione di rete scheda e sotto il Tipo di posizione opzione, scegli Privato O Pubblico profilo.
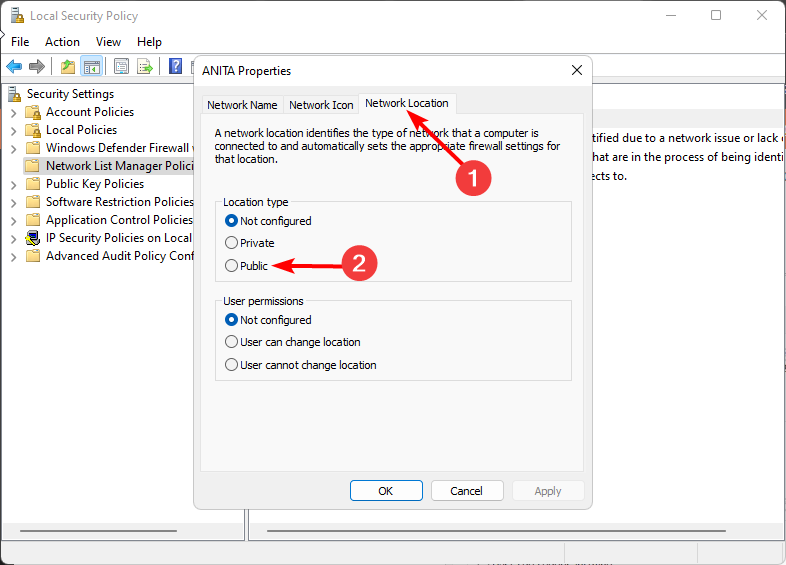
- Inoltre, imposta il L'utente non può cambiare posizione Sotto Autorizzazioni utente, quindi premi Fare domanda a E OK per salvare le modifiche.
È importante notare che questa soluzione potrebbe essere limitata in quanto la politica di sicurezza locale non è disponibile in tutte le versioni di Windows. Tuttavia, sei al sicuro se utilizzi le edizioni Windows 11 Pro, Enterprise ed Education.
Alcuni utenti si sono lamentati del fatto che dopo aver modificato il tipo di rete corrente, hanno riscontrato problemi di rete. Windows non può connettersi a questa rete era il più comune, quindi se ti trovi nella stessa situazione, dai un'occhiata al nostro articolo di esperti su come risolvere questo problema.
Si spera che ora tu abbia una migliore comprensione di come e quando modificare il tuo profilo di rete in Windows 11 in pubblico o privato. Inoltre, puoi proteggere facilmente i tuoi dati.
Facci sapere quale profilo di rete utilizzi, in quale impostazione e perché è la tua scelta.


