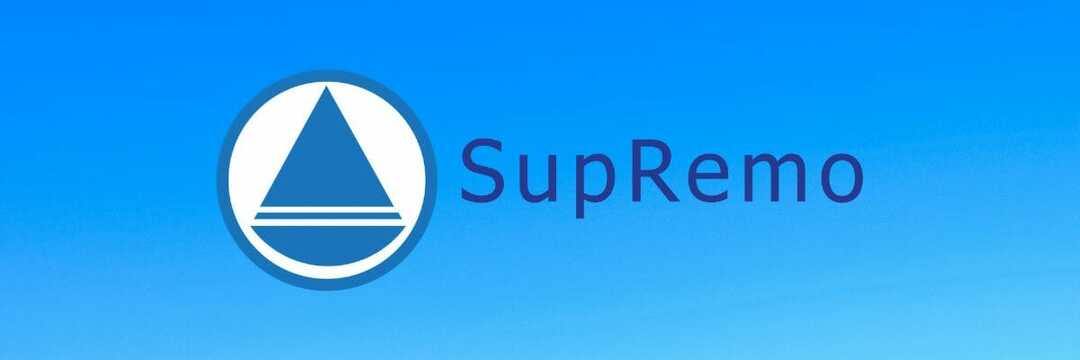Microsoft ha recentemente lanciato il suo propria app desktop remoto, consentendo agli utenti di Windows 10 di fornire assistenza tecnica remota a chi ne ha bisogno. L'app Quick Assist Remote Desktop è ora disponibile solo per gli addetti ai lavori, poiché è stata introdotta da Windows 10 costruire 14385, ma dovrebbe presto arrivare a tutti gli utenti tramite il Aggiornamento Anniversario.
L'app è forse l'app desktop remoto più semplice da utilizzare, in quanto offre solo due opzioni: gli utenti possono chiedere aiuto o fornire assistenza ad altri utenti. Per stabilire la connessione è necessario un codice comune utilizzato da entrambi gli utenti, proprio come in TeamVieweril caso.
Un'altra caratteristica interessante ed estremamente utile è il supporto per stilo, che può tornare utile quando si offrono spiegazioni. Inoltre, questo significa che Surface Book o Surface Pro 4 gli utenti possono facilmente connettersi al computer di un altro utente, fornire assistenza e aggiungere annotazioni sullo schermo allo stesso tempo.
Per accedere all'app è sufficiente andare nel menu Start, Tutte le app e selezionare Assistenza rapida. Entrambi gli utenti devono essere registrati come amministratori per poter offrire e ricevere assistenza tecnica utilizzando l'app Quick Assist Remote Desktop.
L'app Quick Assist elimina finalmente la necessità di utilizzare app di terze parti per le connessioni desktop remote. L'app è stata creata esclusivamente per Windows 10, quindi è completamente ottimizzata per l'ultimo sistema operativo Microsoft.
Come utilizzare l'app Desktop remoto Quick Assist per Windows 10:
- Vai su Start > Tutte le app > Apri l'app Assistenza rapida
- Selezionare dare assistenza
- Accedi all'app Assistenza rapida con il tuo account Microsoft. Sì, la persona che offre assistenza deve disporre di un account Microsoft.
- Seleziona come vuoi inviare il codice di sicurezza alla persona che ha bisogno di assistenza.
- Copia e invia il codice di sicurezza.
- Fare clic su Ho inviato il link del codice e ho fornito le istruzioni (relative a come utilizzare il codice).
- Quando l'altro utente avrà inserito il codice di sicurezza, avrai accesso al suo computer.
STORIE CORRELATE CHE DEVI SCOPRIRE:
- L'app UWP Remote Desktop per Windows 10 ti consente di connetterti in remoto al tuo computer
- Correzione: il desktop remoto non si connetterà in Windows 10
![Pulseway: uno dei migliori strumenti di monitoraggio e gestione da remoto [Recensione]](/f/c90eaf4cf82520c79277de3d21b00c7d.jpg?width=300&height=460)