Molte volte, tutti sperimentiamo qualcosa come la pagina che non risponde, il programma che diventa bacato, ecc. Questo è quando non c'è altra opzione che terminare l'attività e riavviare il programma. Sia che avvii Task Manager utilizzando la barra delle applicazioni o che premi Ctrl+ALT+CANC sulla tastiera, fai clic su Termina operazione e il gioco è fatto.
Tuttavia, a volte, potrebbe essere necessario del tempo per uscire dalla pagina bloccata. Quindi, il modo migliore in quel caso è uccidere il processo usando Taskkill. Questo è un metodo nascosto, ma estremamente potente per uccidere anche i processi più ostinati in Windows 10.
Vediamo come eseguire questo comando.
Come terminare i processi in Windows 10 utilizzando TaskKill
Passo 1: Clicca sul finestre icona sul desktop e digita Prompt dei comandi nella casella di ricerca. Fare clic con il tasto destro sul risultato e selezionare and Esegui come amministratore.

Passo 2: Al Prompt dei comandi, Scrivi elenco delle attivitàe colpisci accedere
per aprire l'elenco dei programmi attualmente in esecuzione. Questo elenco è simile a quello che vedi nel Task Manager. La lista è ordinatamente classificata come Nome immagine, nome sessione PID, n. sessione, e Utilizzo della memoria.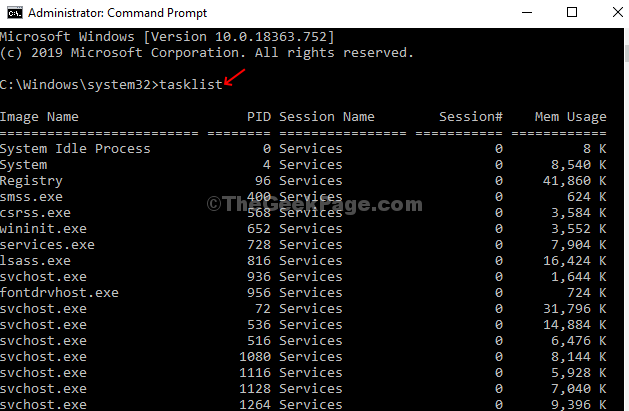
Passaggio 3: Ora, scorri semplicemente l'elenco e nota il Nome immagine PID.
Taskkill /IM notepad.exe /F
Qui, stiamo cercando di chiudere il blocco note.
*Nota -/IM si riferisce a Nome immagine e /F si riferisce a Vigore il che significa che stai forzando la fine del processo nonostante i problemi. Ora, sostituisci semplicemente il nome del programma come menzionato sotto Nome immagine.

Passaggio 4: Se vuoi terminare un singolo processo o una sezione a di un processo senza chiudere l'intero programma, esegui il comando seguente:
Taskkill /PID ##### /F
Qui usi il Nome sessione PID al posto di #####. Questo comando è particolarmente utile quando ci sono più processi aperti con lo stesso Nome immagine. Ad esempio, qui abbiamo più processi aperti con lo stesso nome di immagine: AnyDesk.exe. Dopo aver eseguito il comando precedente, chiude tutti i processi contemporaneamente. Qui siamo entrati - Taskkill /PID 9056 /F
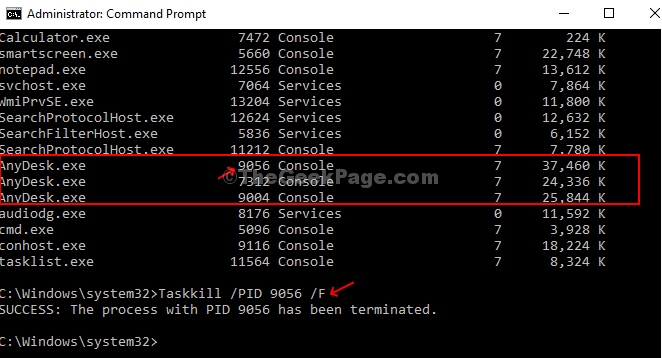
*Nota - Basta inserire il numero indicato nel Nome sessione PID. Seleziona solo uno dei nomi di più immagini.
Passaggio 5: per esplorare le opzioni avanzate, prima inserisci il comando taskkill/?, e colpisci accedere.

Passaggio 6: Ora, se vuoi chiudere un gruppo di programmi, esegui semplicemente il comando seguente con il rispettivo PID e colpisci accedere:
TASKKILL /PID 1230 /PID 1241 /PID 1253 /T
Ad esempio, stiamo chiudendo AnyDesk, Blocco note e calcolatrice qui, quindi il comando sarebbe:

Questo è tutto! Risparmia tempo e uccidi facilmente i processi ostinati.


