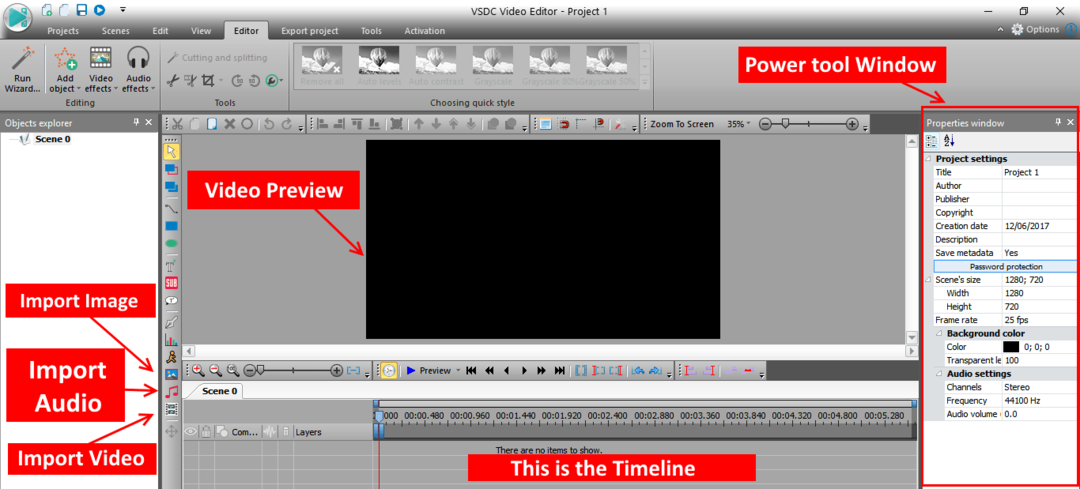TeamViewer è un'app ampiamente utilizzata, soprattutto per le riunioni di team online. Questo è un ottimo strumento per chi lavora da casa o da una postazione remota. Oltre alle riunioni online, è anche noto per la condivisione del desktop, il controllo remoto, la condivisione di file, ecc. Tuttavia, affinché tutto funzioni correttamente, anche il microfono e l'audio in TeamViewer dovrebbero funzionare correttamente.
Tuttavia, molti utenti segnalano un problema con l'audio del microfono e dell'audio in TeamViewer sul proprio PC Windows 10. Questo può essere preoccupante perché non vuoi creare una brutta impressione professionale, vero? Quindi, come si risolve il problema? Vediamo come.
Come risolvere il problema del microfono e dell'audio in TeamViewer su Windows 10
Passo 1: Lanciare TeamViewer e clicca su Extra scheda situata nella parte superiore del widget. Ora, fai clic su Opzioni nel menù.

Passo 2: Nel Opzioni di TeamViewer finestra, fare clic su Opzione telecomando sul lato sinistro del riquadro. Ora, sul lato destro del riquadro, vai a
Impostazioni predefinite del telecomando categoria e controlla il Riproduci suoni e musica del computer opzione. Se è già selezionato, lascialo così com'è.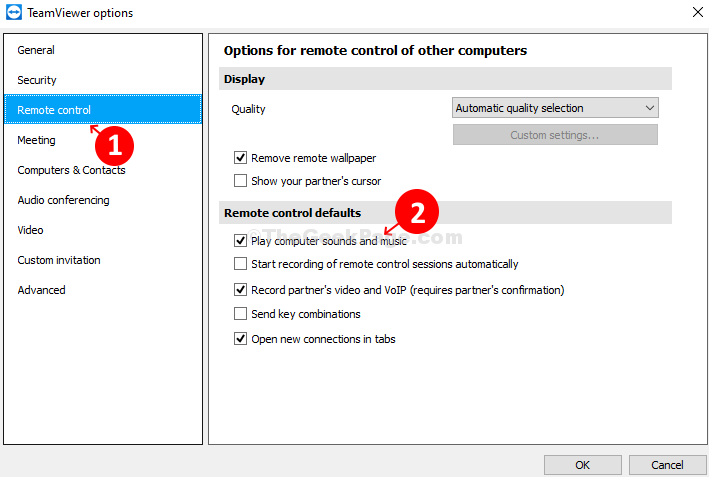
Passaggio 3: Quindi, vai a Incontri opzione sul lato sinistro del riquadro. Sul lato destro del riquadro > Impostazioni predefinite riunione > controlla Condividi suoni e musica del computer.
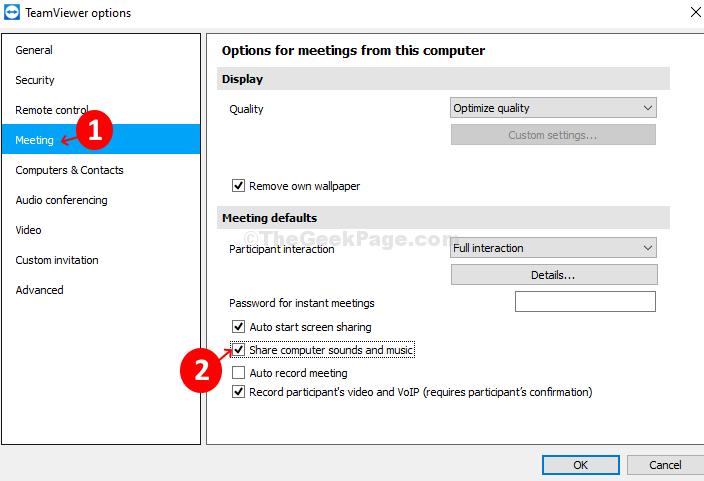
Passaggio 4: Quindi, sul lato sinistro del riquadro, fare clic su Audioconferenza. Sul lato destro del riquadro > Riproduzione vocale > Altoparlanti > Seleziona Dispositivo di riproduzione standard dall'elenco a discesa. Vai a Input vocale > Microfono > Mantieni Dispositivo di comunicazione predefinito se il microfono funziona bene.
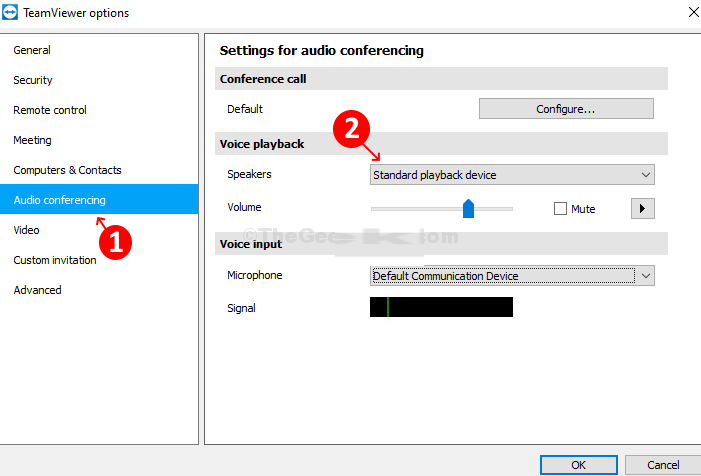
Passaggio 5: Se la Microfono non funziona correttamente, selezionare Scheda audio – Microfono (2 – Dispositivo audio ad alta definizione). stampa ok per salvare le modifiche.

Ora che hai completato tutti i passaggi, esci semplicemente TeamViewer e ricomincia per verificare se il microfono e l'audio funzionano correttamente.