Di amministratore
La manutenzione è la parte fondamentale delle impostazioni di "Sistema e sicurezza" in "Pannello di controllo”. Come il versioni precedenti di Windows, Windows 10 offre anche la funzionalità di Manutenzione automatica.
Leggere:Processo di deframmentazione di Windows 10
Le attività pianificate per l'esecuzione in Manutenzione automatica sono responsabili dell'aggiornamento dei software (ad esempio i software di sistema), del controllo dei problemi di sicurezza e della diagnosi degli errori.
Le attività di manutenzione vengono eseguite regolarmente. In genere, queste attività vengono eseguite quando il PC non viene utilizzato (modalità inattiva). Se il computer risulta "in uso" quando stanno per essere eseguite le attività di manutenzione, queste attività vengono eseguite la volta successiva che il PC è inattivo.
In questo articolo, i seguenti passaggi spiegheranno:
Come impostare la manutenzione programmata in Windows 10
Per questo passaggio, cerca sicurezza e manutenzione nella casella di ricerca
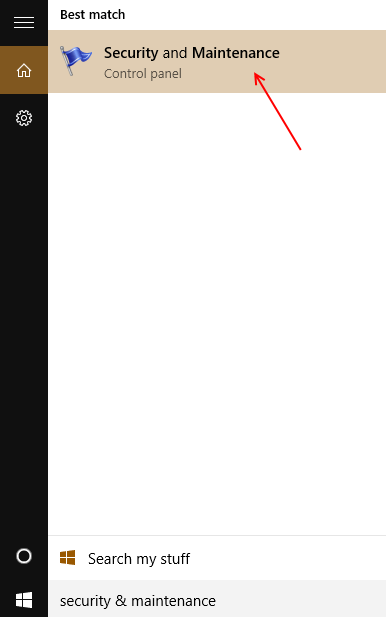
Quindi fare clic su Manutenzione e poi clicca su modificare le impostazioni di manutenzione

Seleziona l'orario preferito per eseguire l'attività di manutenzione ogni giorno e attiva il segno di spunta "consenti alla manutenzione pianificata di riattivare il computer all'ora pianificata".

Clicca su "ok” per completare questo passaggio.
come avviare manualmente la manutenzione in Windows 10:
Passo 1:
Fare clic con il tasto destro sull'icona "Start" posizionata nell'angolo in basso a sinistra dello schermo. Fare clic su "Pannello di controllo".
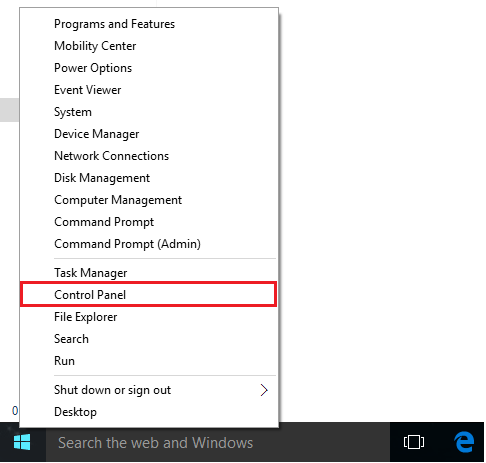
Passo 2:
Selezionando la vista "Categoria", fare clic su "Sistema e sicurezza".

Passaggio 3:
Fare clic su "Sicurezza e manutenzione".

Passaggio 4:
Scendi nella sezione "Manutenzione". Fare clic su "Avvia manutenzione".
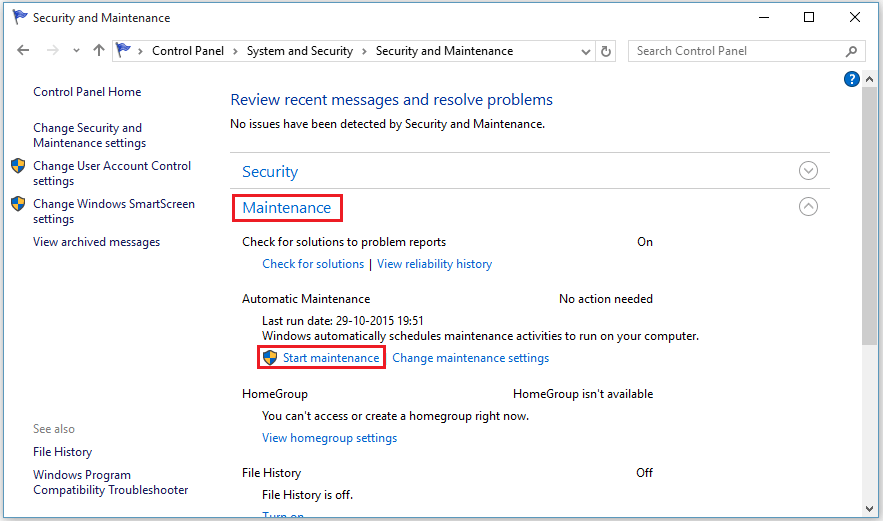
Nota: Windows eseguirà tutte le attività relative alla manutenzione.
Dopo aver avviato la manutenzione, è possibile interrompere la stessa cliccando su “Interrompi la manutenzione”.

Tutte le attività pianificate si interromperanno in pochi secondi e avrai la possibilità di "Riavviarlo".
Puoi anche modificare le impostazioni di manutenzione per consentire manutenzione programmata per svegliati il computer a un'ora programmata. Aiuterà anche a eseguire l'attività di manutenzione in un momento specifico.


