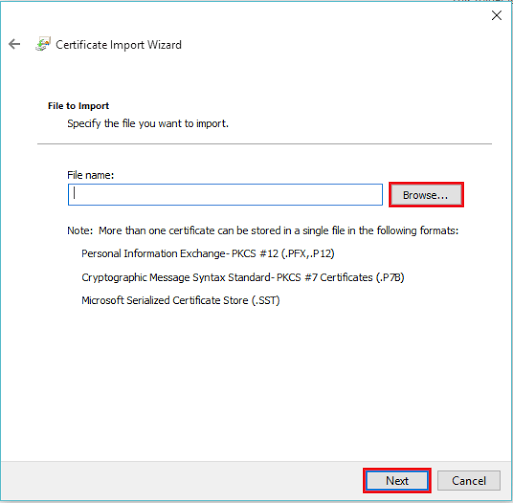Metodi per risolvere “Questo programma è stato bloccato per la tua protezione” problema
Le seguenti soluzioni ti aiuteranno a risolvere "Questo programma è stato bloccato per la tua protezione" in Windows 10:
Leggere: Come disabilitare il blocco del download di file in Windows 10
Metodo 1:
Questo metodo è suddiviso in diversi passaggi. Sono:
Passo 1:

Apri l'app "Impostazioni". Puoi aprire questa app semplicemente premendo "tasto Windows + I".
In alternativa, puoi digitare "Impostazioni" nella barra di ricerca accanto al menu Start. Fare clic sulla prima opzione fornita.
Passo 2:
Fare clic su Impostazioni "Rete e Internet".

Nota: questa impostazione fornisce opzioni per configurare più impostazioni come Wifi, Modalità aereo, Accesso remoto, VPN, Ethernet, Utilizzo dei dati e Impostazioni proxy.
Passaggio 3:
Fare clic sull'impostazione "Wi-Fi" fornita nelle impostazioni dei sottomenu a sinistra, se si è connessi a Internet tramite Wi-Fi
O
Clicca su “Opzioni Internet” se sei connesso tramite cavo Ethernet.

Nota: è possibile fare clic sull'impostazione "Ethernet" se si è connessi a Internet tramite Ethernet. Allo stesso modo, puoi fare clic su "Opzioni Internet" in Impostazioni Ethernet.
Nella sezione "Avanzate", scorri verso il basso per le impostazioni di "sicurezza". Deselezionale tre caselle come mostrato nello screenshot riportato di seguito e premere il pulsante "OK" per confermare le modifiche.

Nota: disabilitando queste caselle di controllo si ignoreranno i controlli effettuati dal sistema per controllare il certificato dell'editore, il certificato del server e le firme digitali.
Metodo alternativo
Scegli la scheda "Sicurezza", fai clic su "Livello personalizzato".
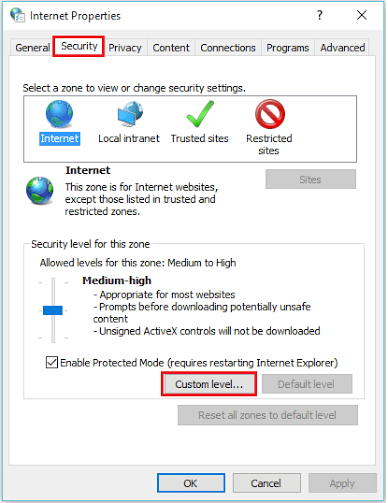
Nota: il livello personalizzato consente all'utente di modificare le impostazioni di sicurezza durante l'accesso a Internet. Puoi sempre premere il pulsante "Ripristina" per evitare qualsiasi modifica apportata a queste impostazioni. Configura tutte le impostazioni di default.
Passaggio 5:
Scorri verso il basso fino a "lancio di applicazioni e file non sicuri (non protetti)". Premi il pulsante di opzione su "Abilita (non protetto)" e fai clic su "OK" per terminare.

Metodo alternativo 2:
Anche questo metodo è suddiviso in diversi passaggi. Sono:
Passo 1:
Ripetere i passaggi 1, 2 e 3 descritti nel metodo 1.
Passo 2:
Nella sezione "Contenuto", fai clic su "Publisher".

Nota: i programmi scaricati da Internet dispongono di certificati installati per motivi di sicurezza. Se il tuo programma non ha un certificato, è considerato non sicuro e bloccato per la tua sicurezza.
Passaggio 3:
Nella sezione "Autori non attendibili", fai clic sul nome del file elencato nella casella indicata di seguito.

Fare clic su "Rimuovi" per rimuovere il file da questo elenco.

Passaggio 4:
Ora, fai clic sulla sezione "Autori attendibili" e fai clic su "Importa" per importare il file nell'elenco "Autori attendibili".
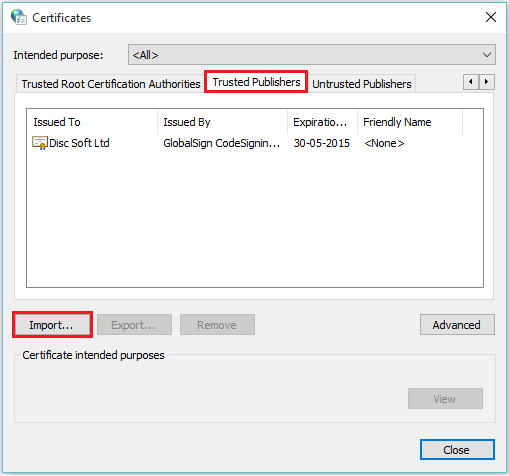
Passaggio 5:
Il passaggio precedente avvierà una procedura guidata di importazione del certificato. Fare clic su "Avanti" per continuare.
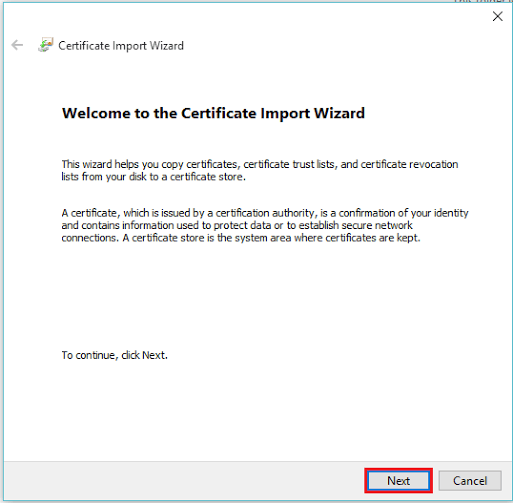
Passaggio 6:
È possibile selezionare il nome del file facendo clic su "Sfoglia" e specificando il percorso in cui è salvato il file. Fare clic su "Avanti" per consentire l'elenco del file in "Autori attendibili".