Tutte le icone delle applicazioni prendono in prestito uno scudo nella parte inferiore destra del desktop? Se vedi questi scudi sulle tue icone, è possibile che tu veda un prompt di continuazione ogni volta che provi ad accedere all'applicazione sul tuo computer. Basta seguire queste semplici correzioni per omettere lo scudo dall'icona.

Correzione 1: deseleziona l'esecuzione come amministratore
L'icona dello scudo è in realtà il segno dei diritti amministrativi durante l'avvio dell'applicazione.
1. Fare clic con il pulsante destro del mouse sull'icona del desktop e fare clic su "Proprietà" ancora.
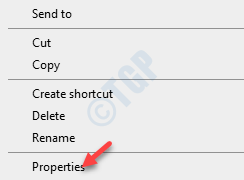
2. Una volta che le proprietà si aprono, fai clic su "Compatibilitàscheda ".
3. Successivamente, deselezionare l'opzione "Esegui come amministratore“.
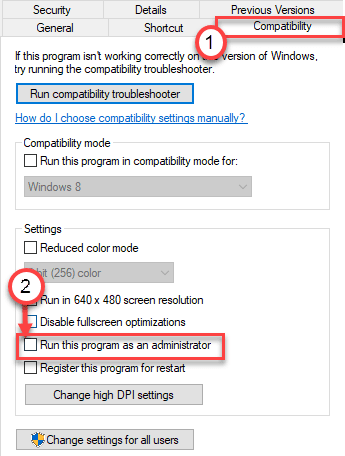
4. Non dimenticare di fare clic su "Applicare" e "ok“.
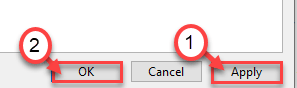
Dopo averlo fatto, controlla di nuovo l'icona.
Correzione 2: utilizzare il processo di pianificazione delle attività
1. premi il Tasto Windows+S chiavi insieme.
2. Genere "Agenda” nella casella di ricerca e fare clic su “Agenda“.

3. Una volta aperto, fai clic su "Crea attività...”.

4. Vai al “Generalescheda ".
5. Imposta il nome del programma in base all'icona che stai cercando di modificare.

6. Dopodiché, devi dai un'occhiata il "Esegui con i massimi privilegi“.
7. Quindi, in Configura per l'opzione a discesa, seleziona Windows 10.
8. Clicca su ok.
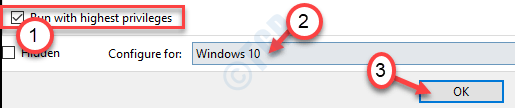
9. Vai al “Azioni" finestra.
10. Successivamente, fare clic su "Nuovo“.
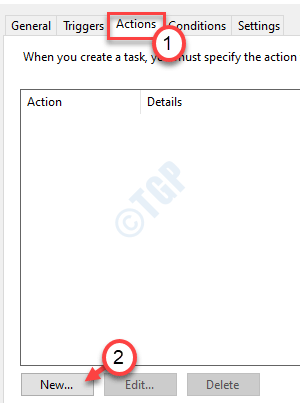
11. Nella finestra Nuova azione, fare clic su navigare.
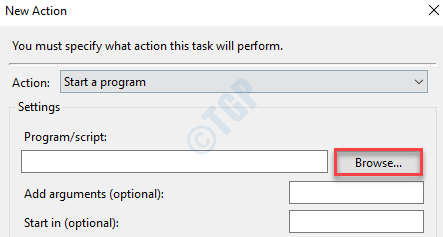
12. Naviga fino alla posizione di destinazione del programma.
13. Seleziona il programma e clicca su "Aperto“.
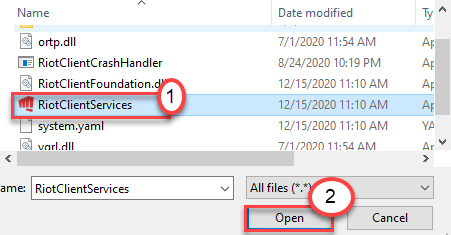
NOTA–
Nel caso in cui non si sappia qual è la posizione esatta dell'applicazione (dell'icona) seguire questi passaggi.
un. Fare clic con il pulsante destro del mouse sull'icona che si sta tentando di modificare sul desktop.
b. Quindi, fare clic su "Proprietà“.
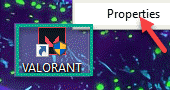
c. Ora, nota la posizione "Target" dell'applicazione. È la posizione effettiva dell'applicazione sul tuo computer.

14. Ora, fai clic su ok.

15. Dopodiché, fai clic su "Condizionischeda ".
16. È necessario deselezionare le Opzioni risparmio energia per "Avviare l'attività solo se il computer è alimentato a corrente alternata”.
17. Per salvare l'attività, fare clic su "ok“.
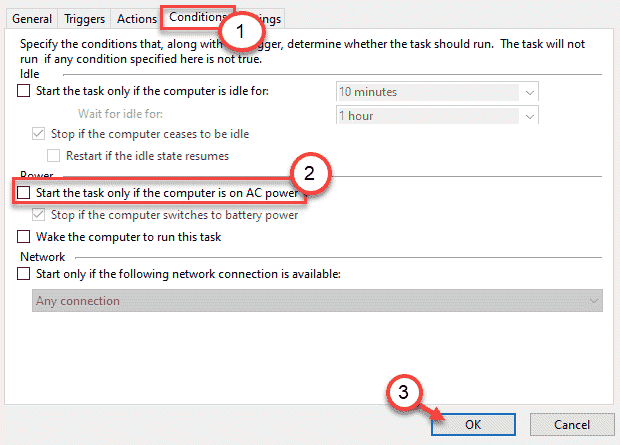
18. Adesso, tasto destro del mouse sul desktop ovunque e scegli nuovo e poi clicca su scorciatoia.
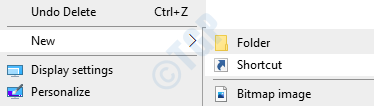
19. Nella sezione Digita la posizione dell'elemento, modifica in questo modo:
schtasks /run /tn nome del programma.
NOTA–
Cambiare il "nome del programma” al nome del programma di cui si sta creando il collegamento. Esempio: come se lo stessi facendo per "Valorant", il codice sarà -
schtasks /run /tn Valorant
20. Clicca su "Il prossimo“.

21. Assegna al collegamento il nome del programma originale.
22. Successivamente, fai clic su "finire” per terminare la scorciatoia.

Questo è tutto! Ora, tutto ciò che devi fare è cambiare l'icona del nuovo collegamento. Per fare ciò, segui queste serie di passaggi:
1. Ora, fai clic con il pulsante destro del mouse sul nuovo collegamento che hai creato (in questo caso, il collegamento è "Valorant") e fai clic su "Proprietà“.

2. Quando viene visualizzata la finestra Proprietà, vai su "scorciatoiascheda ".
3. Qui, clicca su "Cambia icona…” per cambiare l'icona del collegamento.

4. Se viene visualizzato un messaggio di errore, fare clic su "ok“.
5. Successivamente, fai clic su "Navigare" per sfogliare la posizione dell'applicazione originale.
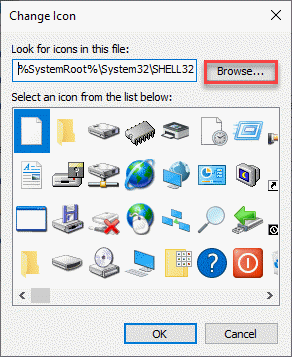
6. Selezionare l'applicazione con l'icona desiderata che si desidera implicare. (Per il nostro esempio, è "VALORANT")
7. Quindi, fare clic su "Aperto” per importare l'icona.

8. Infine, seleziona l'icona del programma.
9. Quindi, fare clic su "ok“.

Questo metterà l'icona sul nuovo collegamento. D'ora in poi, ogni volta che proverai ad accedere all'applicazione, fai doppio clic sul nuovo collegamento.
Correzione 3 – Modificare le impostazioni UAC
Ridurre le impostazioni UAC può aiutare il tuo caso.
1. Basta cercare "Profili utente"nella casella di ricerca.
2. Successivamente, fai clic su "Cambiare le impostazioni di controllo dell'account“.

3. Successivamente, fai scorrere il cursore verso il basso su "Non avvisare mai“.
4. Clicca su "ok" per salvare questa modifica.

Questo dovrebbe interrompere il fastidioso messaggio che avevi durante il tentativo di avviare l'applicazione.


