La creazione di un punto di ripristino del sistema è uno dei passaggi più cruciali per garantire che tu possa tornare a un stato precedente di Windows, se qualcosa va storto con il tuo sistema e non può essere risolto da nessun altro si intende. Il solito metodo di creazione di un punto di ripristino del sistema sta utilizzando le proprietà del sistema e questo dovrebbe essere fatto in particolare subito dopo aver installato Windows 10 sul sistema e prima di installare app, driver, ecc.
Dovresti creare un altro punto di ripristino del sistema dopo aver installato i driver, le app, ecc. In effetti, dovresti anche creare punti di ripristino prima di installare qualsiasi app da fonti sconosciute e farlo manualmente è l'opzione migliore. Puoi creare punti di ripristino manualmente utilizzando il prompt dei comandi e Windows Powershell. Oggi abbiamo una guida su come creare manualmente un punto di ripristino del sistema per te.
Metodo 1: utilizzo del prompt dei comandi
Passo 1: Vai all'opzione Start e digita Prompt dei comandi nella casella di ricerca.

Passo 2: Fare clic con il tasto destro sul risultato e selezionare and Esegui come amministratore dal menù.
Questo si aprirà Prompt dei comandi in modalità amministratore.

Passaggio 3: Esegui il comando seguente nel Prompt dei comandi (amministratore) finestra e premi accedere:
wmic.exe /Namespace:\\root\default Path SystemRestore Call CreateRestorePoint "RestorePointName", 100, 7
Assicurati di sostituire il RestorePointName (evidenziato) nel comando sopra con uno dei nomi desiderati.

Se il risultato generato indica l'esecuzione del metodo riuscita e ReturnValue = 0, t significa che il punto di ripristino del sistema è stato creato correttamente.
In alternativa, puoi seguire il secondo metodo per creare manualmente il punto di ripristino del sistema.
Metodo 2: utilizzo di Windows PowerShell
Passo 1: Fare clic con il tasto destro del mouse su Inizio pulsante e selezionare Windows PowerShell (amministratore) dal menù.
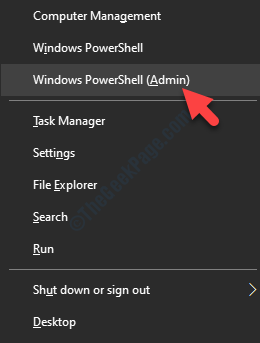
Passo 2: Nel Powershell finestra, digita il comando sottostante e premi accedere:
powershell.exe -ExecutionPolicy Bypass -NoExit -Comando "Checkpoint-Computer -Descrizione "RestorePointName" -RestorePointType 'MODIFY_SETTINGS'"
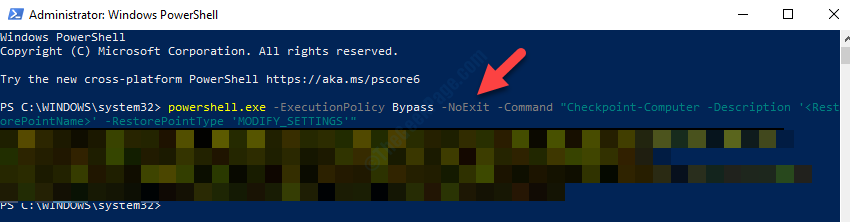
Assicurati di sostituire il RestorePointName (evidenziato) nel comando sopra con uno dei nomi desiderati.
Attendi il completamento del processo. Una volta completato, puoi uscire da Powershell.
*Nota: Tuttavia, se hai già creato un punto di ripristino nelle ultime 24 ore, verrà visualizzato un avviso e ti impedirà di creare un punto di ripristino a meno che non siano trascorse 24 ore.


