Nel mondo tecnologico frenetico di oggi, è necessario essere consapevoli di come proteggere le informazioni relative al lavoro da hacker e virus dannosi. Windows 10 ha una funzione di sicurezza chiamata "Firewall e protezione della rete" che protegge il tuo sistema di rete da hacker e virus. Funziona come un difensore contro software e sistemi non autorizzati da installare o utilizzare nel nostro dispositivo.
Alcune applicazioni o software non sono consentiti dalla politica delle impostazioni del firewall. Se gli utenti installano tale applicazione, consentono manualmente nelle impostazioni del firewall di eseguire l'applicazione o il software nel dispositivo. A volte l'utente può apportare così tante modifiche alle impostazioni del firewall da consentire l'accesso alla rete problemi e problemi nell'accesso e nell'esecuzione di alcune applicazioni, stampa, condivisione di file, e-mail o simili lavoro.
Hai rilevato lo stesso problema nel tuo dispositivo Windows 10? Leggi questo articolo di istruzioni per ripristinare le impostazioni predefinite del firewall nel dispositivo Windows 10, in modo che l'utente possa lavorare con il sistema di rete più rapidamente.
Metodi per ripristinare le impostazioni predefinite del firewall
È possibile ripristinare o ripristinare le impostazioni predefinite del firewall di Windows utilizzando uno dei quattro metodi.
Metodo 1. Ripristina le impostazioni predefinite di Windows Firewall utilizzando il Pannello di controllo
Passo 1. Cercare Pannello di controllo nella casella di ricerca di Windows e aprilo. 
Passo 2. Clicca su Sistema e sicurezza dal menu del pannello di controllo.
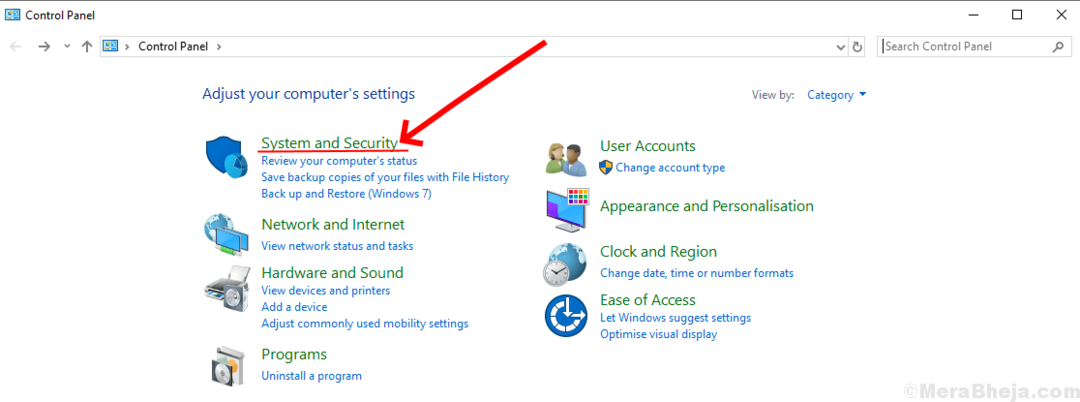
passaggio 3. Ora nel menu di destra, fai clic su Windows Firewall Defender.

Passaggio 4. Nel menu a sinistra, fai clic su "Ripristina l'opzione di default'.

Passaggio 5. Ora apparirà una finestra di dialogo che mostrerà quali modifiche verranno apportate dopo il ripristino. Clic 'Sì' per continuare per ripristinare le impostazioni predefinite del firewall. Ti verrà chiesto di riconfermare per il ripristino.
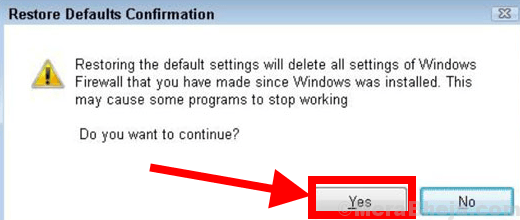
Metodo 2. Ripristina le impostazioni di Windows Firewall ai valori predefiniti utilizzando le impostazioni di Windows
Passo 1. Vai a impostazioni dal menu di Windows.

Passo 2. Scorri verso il basso e apri il "Aggiornamento e sicurezza" opzione dal menu delle impostazioni.

Passaggio 3. Dal menu di sinistra, clicca su "Sicurezza di Windows" opzione e quindi nel menu di destra, fare clic su "Firewall e protezione della rete" opzione.

Passaggio 4. Ora apparirà un'altra casella sul tuo schermo su cui devi fare clic su "Ripristina il firewall sui valori predefiniti".
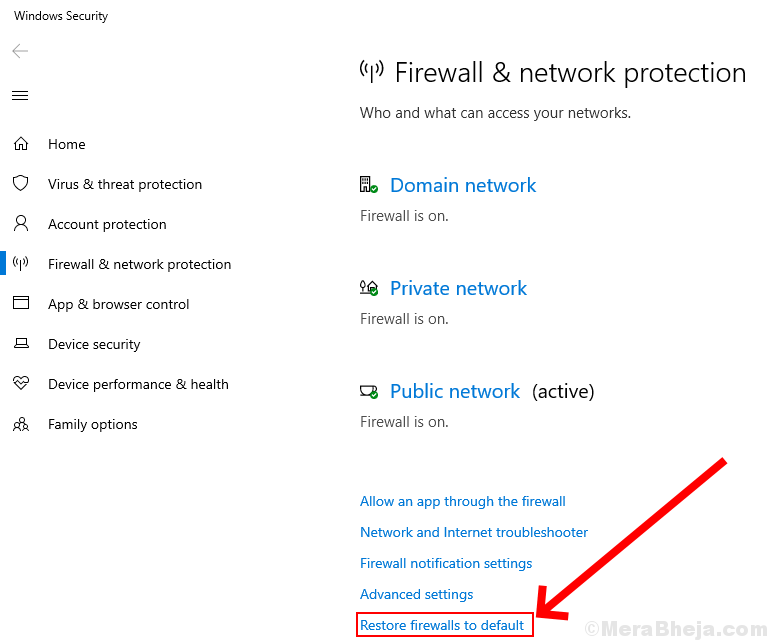
Passaggio 5. Ti verrà chiesto di confermare il ripristino. Clic 'Sì' e le impostazioni del firewall verranno ripristinate ai valori predefiniti.
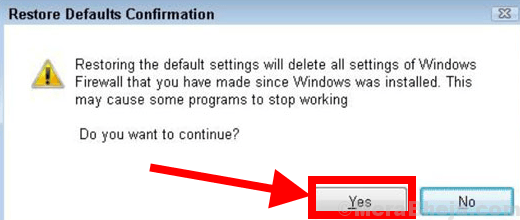
Metodo 3.Ripristina le impostazioni di Windows Firewall ai valori predefiniti utilizzando il prompt dei comandi
Passo 1. Prima di tutto cerca Prompt dei comandi e quindi fare clic con il pulsante destro del mouse sull'app e toccare 'Esegui come amministratore'.

Passo 2. Ora vedrai una casella, digita questo comando: netsh advfirewall ripristinato.

Passaggio 3. Clicca il tasto invio sulla tastiera e le impostazioni del firewall verranno ripristinate ai valori predefiniti.
Metodo 4.Ripristina le impostazioni di Windows Firewall ai valori predefiniti utilizzando PowerShell
Passo 1. Cercare PowerShell nella casella di ricerca, quindi fare clic con il pulsante destro del mouse sull'app e toccare 'Esegui come amministratore'.

Passo 2. Quindi apparirà una casella in cui digitare il comando:
(New-Object-ComObject HNetCfg. FwPolicy2).RestoreLocalFirewallDefaults()

Passaggio 3. premi il tasto invio sulla tastiera e metti da parte per un po 'per consentire alle finestre di ripristinare le impostazioni predefinite


