Ogni volta che spegni o riavvii il PC, Windows 10 ti offre la possibilità di salvare il tuo lavoro prima di chiudere qualsiasi programma aperto. In tal caso, è sufficiente premere il tasto Annulla pulsante nella parte inferiore della finestra e salvare il lavoro aperto. Tuttavia, se hai già salvato il tuo lavoro, puoi semplicemente fare clic su Spegni comunque pulsante nella parte inferiore della finestra. Se non scegli nulla per un minuto, ti riporta al desktop.
Tuttavia, se desideri spegnere o riavviare automaticamente il tuo PC Windows 10, superando la richiesta e risparmiando tempo, devi semplicemente apportare alcune modifiche al registro. Tuttavia, prima di apportare le modifiche, assicurati di abituarti a salvare il tuo lavoro ogni volta prima di riavviare o spegnere il PC Windows 10.
Come configurare Windows 10 per chiudere automaticamente le app durante l'arresto/riavvio tramite l'editor del registro
Passo 1: stampa Tasto Windows + R per aprire il Correre scatola. genere Regedit nella casella e premere ok per aprire il Editor del Registro di sistema.
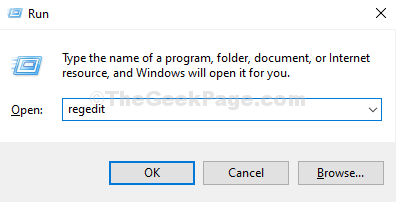
Passo 2: Nel Editor del Registro di sistema, vai al percorso seguente:
HKEY_CURRENT_USER\Pannello di controllo\Desktop
Vai a Desktop tasto destro, fai clic con il pulsante destro del mouse su di esso, seleziona Nuovo, quindi fare clic su Valore stringa.
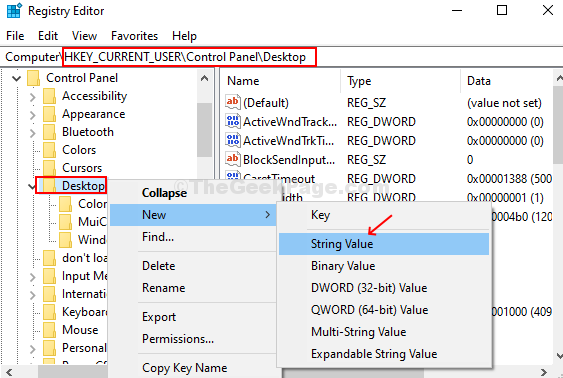
Passaggio 3: Denominare il nuovo valore di stringa come AutoEndTasks, fai doppio clic su di esso e imposta il Dati di valore per 1. premi il ok e riavviare il PC per rendere effettive le modifiche.

D'ora in poi, ogni volta che si spegne o si riavvia il PC, Windows 10 salterà il prompt e chiuderà automaticamente tutti i programmi attivi nonostante il tuo lavoro sia stato salvato o meno.
Nel caso in cui si desideri tornare all'impostazione predefinita, eliminare la stringa AutoEndTasks o semplicemente riportare i dati del valore a 0.


