Quando inizi a cercare file in Esplora file, ci vogliono anni. Tuttavia, esiste un metodo molto efficace, ma non così noto, che può aiutarti a cercare i file molto più velocemente di quanto potresti aspettarti. Questo metodo utilizza il prompt dei comandi che è poco conosciuto o utilizzato da nessuno. Esploriamo questo metodo.
Soluzione: utilizzo del prompt dei comandi
Metodo 1: ricerca file utilizzando il nome file completo
Passo 1: Vai al Inizio pulsante sul desktop e digitare Prompt dei comandi nel campo di ricerca. Fare clic sul risultato.
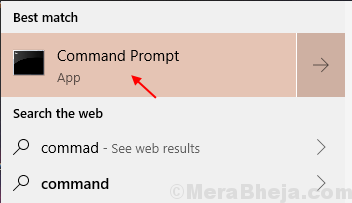
Passo 2: Nel Prompt dei comandi finestra, digita il comando nel formato sottostante e premi accedere:
dove /r Lettera_unità: *nome del file*
Sostituisci il Lettera_unità e nome del file con l'unità e il nome del file desiderati.
Ad esempio, qui vogliamo andare a VLC nel C Guidare.

Questo tirerà su tutti i file in C Guida con il nome del file VLC.
Passaggio 3: Ora seleziona il file che desideri aprire e fai clic con il pulsante destro del mouse per copiarlo.
Ad esempio, abbiamo copiato il .mp4 file.
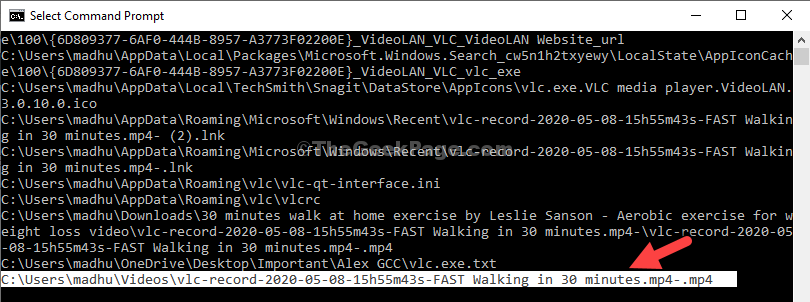
Passaggio 4: Incolla il file copiato nella barra degli indirizzi del Esplora file e colpisci accedere per andare nel luogo specifico.

Metodo 2: ricerca file iniziando con nome file
Passo 1: Esegui il comando nel formato seguente e premi accedere:
dove /r Lettera_unità: nome del file*
*Nota: qui abbiamo semplicemente rimosso la prima stella all'inizio. Sostituisci l'unità e il nome_file con l'unità e il nome file desiderati.
Quindi, per esempio, stiamo cercando VLC nel C guidare.

Ora, segui il Passaggio 3 e Passaggio 4 a partire dal Metodo 1 per andare alla posizione del file o aprire il file.
Metodo 3: ricerca file utilizzando il formato file
Passo 1: Esegui il comando nel formato seguente e premi accedere:
dove /r Lettera_unità: *formato del file*
Quindi, ad esempio, stiamo cercando i file nel C Guida a partire da .mp4 formato. Il comando sarà simile a questo:
dove /r Cr: *.mp4*

Ora, segui il Passaggio 3 e Passaggio 4 a partire dal Metodo 1 per andare alla posizione del file o aprire il file.
Come copiare l'elenco dei file negli appunti
Passo 1: Esegui il comando nel formato seguente e premi accedere:
dove /r c: *vlc* | clip
È possibile sostituire il nome del file (parte evidenziata) con il nome del file desiderato e anche l'unità.

Ora, apri un Bloc notes e incolla. Copia tutti i nomi dei file nel file Bloc notes.
Metodo 4: ricerca file utilizzando la directory
Passo 1: Dobbiamo prima andare in quella posizione. Per questo, digita l'unità iniziale seguita da due punti e premi accedere.
Ad esempio, vogliamo andare al C guidare. Puoi andare a qualsiasi unità desiderata.

Passo 2: Ora, esegui il comando nel formato seguente e premi accedere:
dir /b/s *nome del file*
Sostituisci il nome del file con il file a cui vuoi andare. Ad esempio, vogliamo aprire VLC.

Questo è tutto. Questo è il modo più rapido per aprire file e risparmiare tempo.


