Di Zainab
Ti senti monotono visualizzando la stessa icona delle tue unità nel tuo dispositivo? È sempre una bella sensazione poter personalizzare le icone di Drive. Devi solo seguire pochi semplici passaggi per impostare l'icona personalizzata per ciascuna delle tue unità nel dispositivo Windows 10.
Leggi questo articolo di istruzioni per modificare le icone di Drive e dargli un aspetto più personalizzato. Esistono due metodi per modificare l'icona dell'unità
Metodo 1
Personalizza manualmente l'icona di Drive
Passo 1. Aperto Bloc notes e scrivi il seguente codice.
[esecuzione automatica]
ICON=Sole.ico

Passo 2. Salva il file come 'autorun.inf' dentro directory principale dell'unità che si desidera modificare l'icona.
Passaggio 3. Salva anche il file icona come 'Sun.ico' nella stessa unità.

Nota: Puoi cambiare il nome dell'icona "*.ico", ma assicurati di inserire lo stesso nome nel blocco note.
Passaggio 4. Adesso riavvia il dispositivo e quindi puoi visualizzare l'icona dell'unità personalizzata.

Metodo 2
Personalizza l'icona dell'unità utilizzando lo strumento "Modifica icona unità"
Il cambio dell'icona dell'unità è uno strumento che semplifica all'utente la modifica dell'icona dell'unità con pochi semplici passaggi.
Passo 1. Quando apri lo strumento, noterai una finestra di dialogo per seleziona l'unità che vuoi cambiare la sua icona.
Passo 2. Adesso seleziona il file dell'icona che si desidera impostare come icona dell'unità. Va notato che il file dovrebbe avere un'estensione "*.ico" e quindi fare clic sul pulsante Salva.
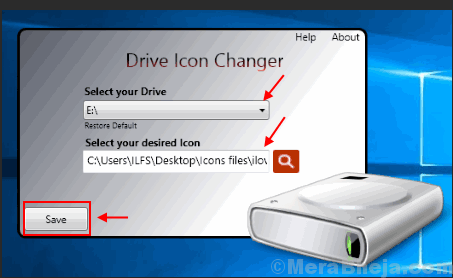
Passaggio 3. Riavvia il tuo dispositivo per visualizzare l'icona dell'unità modificata.

Se nel caso in cui non riesci a vedere l'icona modificata, segui i passaggi indicati di seguito per ricostruire la cache delle icone.
Passo 1. Aperto Windows/Esplora file e poi clicca su Visualizza menu.
Passo 2. marchio la scatola di icona nascosta e apri il Drive in cui è installato Windows 10.
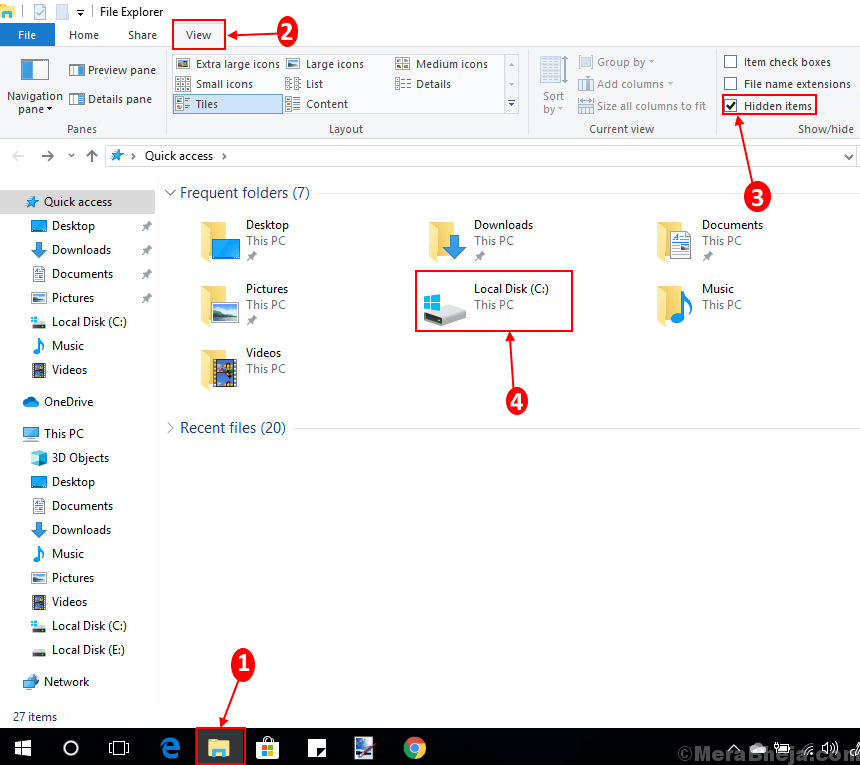
Passaggio 3. Quindi segui il comando dato
C:\Utenti\Utente\AppData\Local

Passaggio 4. Fare clic con il tasto destro su "Cache delle icone" documento ed eliminarlo.

Passaggio 5. Sarai riconfermato da cancellare quel documento. Fare clic su Sì per eliminare il documento.

Passaggio 6. Devi eliminare questo documento da cestino anche.
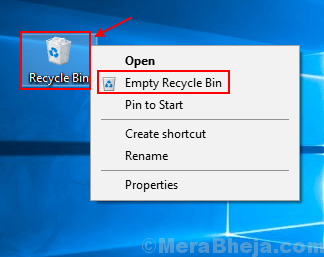
Ora riavvia nuovamente il dispositivo e sarai in grado di visualizzare l'icona di modifica per l'unità selezionata.
Provaci, crea la tua icona personalizzata per ciascuna delle tue unità.


