GPU o in altri termini, la scheda grafica è il fondamento di un computer da gioco o di qualsiasi computer che richiede un utilizzo intensivo della grafica. Le schede grafiche sono utili per lo streaming di video HD, alcune applicazioni come [e-mail protetta], Adobe Creative Suite, mining di criptovalute (Bitcoin, ecc.) e altro ancora.
Tuttavia, potrebbe esserci un momento in cui le prestazioni della tua scheda grafica iniziano a esaurirsi. Questo è il momento in cui potresti dover aggiornare la tua scheda grafica. Ma, prima di farlo, devi sapere quale scheda grafica ha attualmente il tuo computer. Queste informazioni ti salveranno dalla spesa per una scheda grafica casuale che potrebbe non essere utile dopo tutto.
Ecco come verificare quale modello di GPU o scheda grafica è attualmente utilizzato nel tuo PC Windows 10.
Metodo 1: scopri il modello della GPU e della scheda grafica del tuo PC Windows 10 utilizzando Task Manager
Passo 1: Fare clic con il tasto destro del mouse su Barra delle applicazioni e clicca su Task Manager dal menu contestuale.
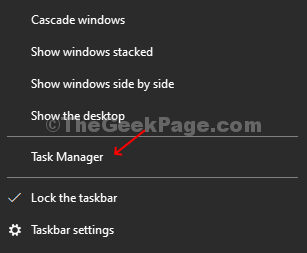
Passo 2: Nel Task Manager finestra, fare clic su Prestazione scheda, fare clic su GPU opzione in basso a sinistra del riquadro e visualizzare il view Modello di scheda grafica in alto a destra. In questo caso è Scheda grafica Intel (R) HD 520.

Metodo 2: scopri il modello di GPU e scheda grafica del tuo PC Windows 10 utilizzando Dxdiag
Passo 1: Clicca sul finestre icona, tipo Dxdiag nella casella di ricerca e fare clic sul risultato per aprire il Strumento diagnostico Dxdiag.

Passo 2: Sotto il Strumento diagnostico Dxdiag finestra di dialogo, fare clic su Schermo scheda e visualizza il Scheda grafica dettagli sotto il Dispositivo opzione in alto a sinistra.
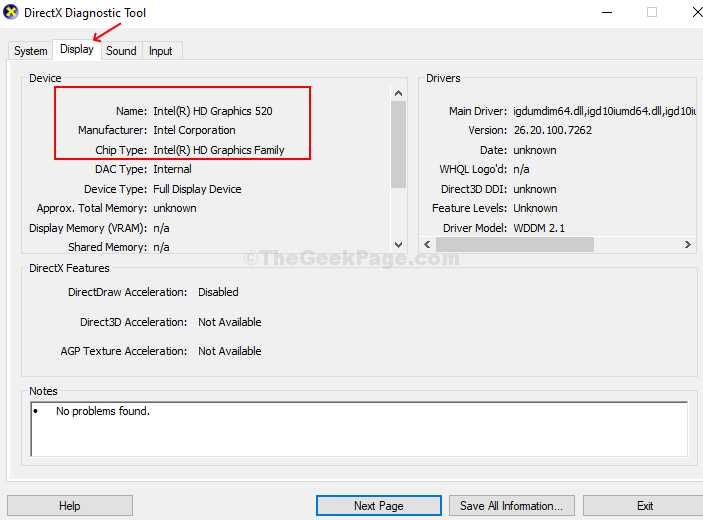
Metodo 3: scopri il modello di GPU e scheda grafica del tuo PC Windows 10 utilizzando Gestione dispositivi
Passo 1: stampa Windows + X tasti insieme sulla tastiera per aprire il menu contestuale e fare clic su Gestore dispositivi.
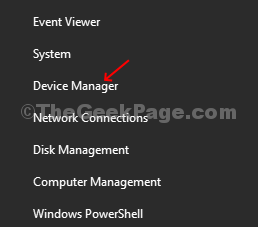
Passo 2: Nel Gestore dispositivi finestra, vai alla Adattatori per display opzione, espandila e mostra il Modello di scheda grafica.
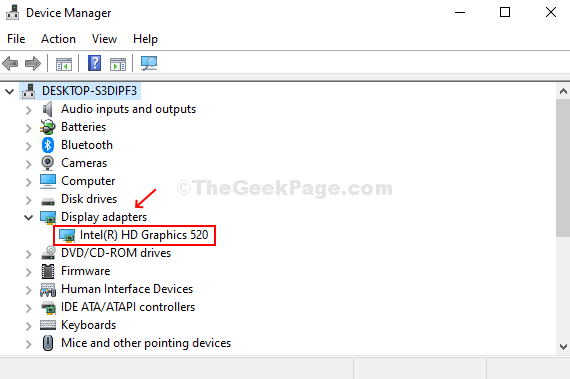
Quindi, ecco come trovare il nome del modello della scheda grafica per poter aggiornare il tuo modello obsoleto a uno nuovo e compatibile.


