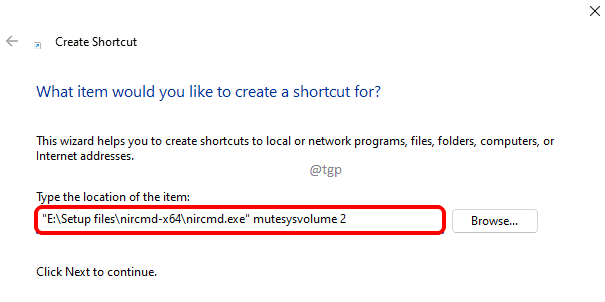Il desktop del tuo PC è il luogo in cui puoi salvare qualsiasi cosa, da file, cartelle, app a collegamenti. Il desktop mostra tutto ciò, coprendo l'intero schermo del PC che vedi non appena accedi al tuo sistema operativo Windows 10. È quindi possibile organizzare il desktop secondo le proprie esigenze.
Mentre tutti i file, le cartelle e i collegamenti sul PC vengono salvati in una posizione speciale nel tuo profilo utente, l'ultima versione di Windows 10 li archivia in due posizioni diverse. Il primo è archiviato in C:\Users\Public\Desktop e l'altro è archiviato in una posizione univoca sotto il tuo profilo utente corrente: %userprofile%\Desktop. Puoi vedere una singola visualizzazione del contenuto di entrambe queste cartelle sullo schermo di Windows come Desktop.
Quindi, sì, se vuoi spostare la posizione della cartella del desktop personale in un'altra cartella, puoi farlo facilmente. Vediamo come.
Soluzione: utilizzo delle proprietà del desktop
Passo 1: premi il Tasto Windows + R insieme sulla tastiera per aprire la casella Esegui. Basta aggiungere un (
.) nella casella di ricerca e premere Accedere.
Passo 2: Si aprirà la posizione delle cartelle predefinite del tuo PC. Ora, fai clic con il pulsante destro del mouse su Desktop cartella e selezionare Proprietà dal menu contestuale.

Passaggio 3: Nel Proprietà del desktop finestra, selezionare Posizione scheda, quindi sotto lo spazio in cui vedi la posizione corrente, fai clic su Mossa pulsante.
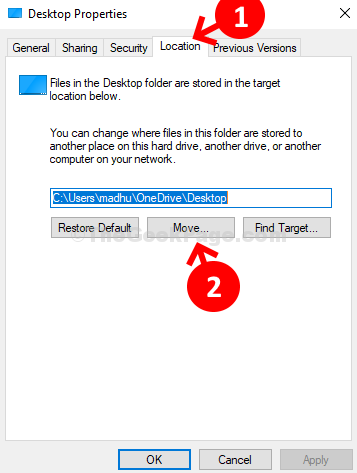
Passaggio 4: Apre il Esplora file da dove è possibile selezionare la posizione desiderata in cui si desidera spostare il Desktop cartella in. Puoi creare una nuova cartella e spostare il Desktop in questa nuova cartella.

Questo è tutto e ora la posizione della cartella del desktop viene spostata nella posizione desiderata sul tuo PC Windows 10.