Le versioni precedenti di Windows 10 consentivano agli utenti di personalizzare liberamente quasi tutte le funzionalità del sistema operativo, ma con il rilascio di Windows 10, Microsoft ha nascosto le azioni sonore. Quindi, il che significa che non è più possibile modificare facilmente i suoni di disconnessione, accesso o spegnimento come nelle versioni precedenti.
Tuttavia, puoi comunque modificare le altre funzionalità secondo le tue esigenze, che include la modifica dei suoni per altri eventi di sistema come il suono Caps Lock o il suono Scroll, ecc. Ma la cosa buona è che sebbene Windows 10 abbia nascosto le opzioni di disconnessione, accesso e spegnimento, sono ancora disponibili. Ciò significa che puoi ancora abilitare le opzioni audio. Vediamo come.
Metodo 1: utilizzo dell'editor del registro
Passo 1: Pres il Tasto Windows + R insieme sulla tastiera per aprire la casella Esegui. Ora, digita regedit nel campo di ricerca e premi accedere per aprire il Editor del Registro di sistema.
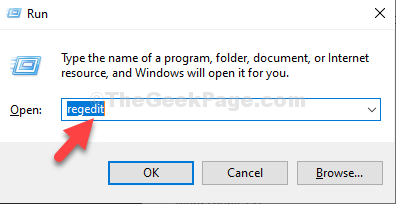
Passo 2: Nel Editor del Registro di sistema finestra, vai al percorso seguente:
HKEY_CURRENT_USER\AppEvents\EventLabels
Ora, sotto il EventEtichette tasto, scorrere verso il basso e fare clic su FinestreDisconnessione. Sul lato destro vedrai il Valore DWORD (32 bit) – EscludiDaCPL. Fare doppio clic per modificare questo campo.

Passaggio 3: Nel Modifica valore DWORD (32 bit) finestra di dialogo, cambiare il Dati di valore campo da 1 per 0. Clic ok per salvare le modifiche ed uscire.
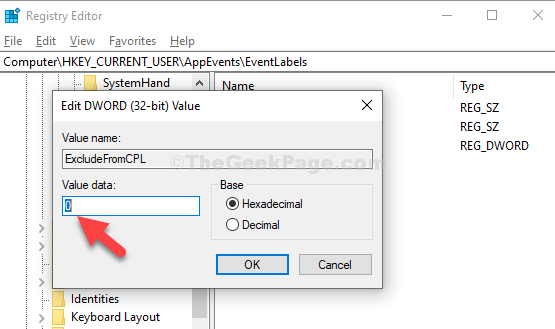
Passaggio 4: Ora, fai clic su WindowsLogon e sul lato destro vedrai lo stesso Valore DWORd (32 bit), EscludiDa CPL (come hai visto nel caso di FinestreDisconnessione).
Ora, segui il Passo 2 e Passaggio 3 come sopra per cambiare il Dati di valore campo da 1 per 0. stampa ok per salvare le modifiche ed uscire.

Ora, i suoni di disconnessione e accesso di Windows sono abilitati nel pannello di controllo. Da qui, devi andare al Pannello di controllo per abilitare i suoni.
Metodo 2: Aggiungi un suono alla disconnessione in Utilità di pianificazione
È possibile creare un'attività automatizzata che consentirà al computer di riprodurre il suono di disconnessione.
1. premi il Tasto Windows+S chiavi insieme.
2. Genere "Agenda” nella casella di ricerca e fare clic su “Agenda“.

3. Devi cliccare su "Libreria Utilità di pianificazione” e quindi fare clic su “Crea attività...”.

4. Vai al “Generalescheda ".
5. Imposta il nome del programma come "Riproduci suono di disconnessione“.
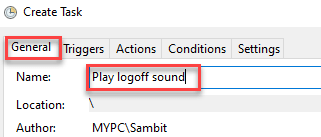
6. Quindi, fare clic sul pulsante di opzione accanto al "Esegui indipendentemente dal fatto che l'utente sia connesso o meno“.
7. Poi, dai un'occhiata l'opzione "Esegui con i massimi privilegi" scatola.

8. Infine, fai clic su "Configura per:" e impostalo su "Windows 10“.

9. Quindi, vai su "Triggerscheda ".
10. Quindi, fare clic su "Nuovo…" per creare un nuovo trigger.

11. Nella finestra Nuovo trigger, imposta "Inizia l'attività:" su "In un evento“.
12. Quindi, imposta "Registro:" su "Sicurezza“.

13. Successivamente, imposta "ID evento:" su "4647“.
14. Quindi, fare clic su "ok" per creare un nuovo trigger.
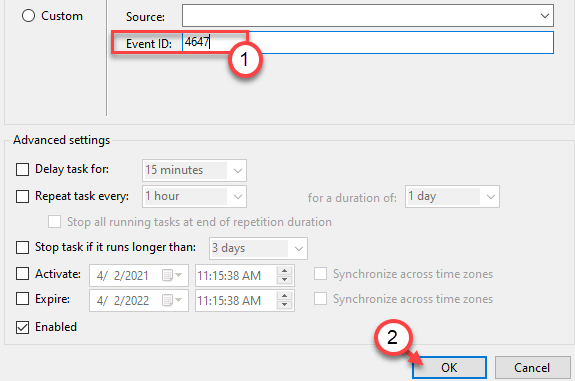
15. Al passaggio successivo, vai su "Azioni" finestra.
16. Successivamente, fare clic su "Nuovo“.
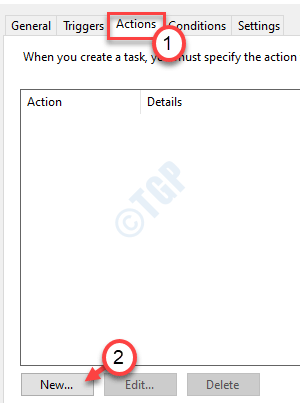
17. Quindi, imposta "Azione:" su "Avvia un programma" dal menu a discesa.
18. Dopodiché, digita "PowerShell” nel Programma/script.

19. Ora, copia e incolla questo codice in "Aggiungi argomenti (opzionale):".
-c (Nuovo oggetto multimediale. SoundPlayer 'C:\Windows\Media\Windows Logoff Sound.wav').PlaySync();
[NOTA – Questo è lo standard di Windows Disconnettere il suono. Se desideri personalizzare il suono "Disconnetti", incolla semplicemente l'indirizzo del suono preferito al posto di "C:\Windows\Media\Windows Logoff Sound.wav‘ nel codice. ]
20. Quindi, fare clic su "ok” per salvare l'azione.

21. Nella finestra "Crea attività", vai al "Condizionischeda ".
22. Poi, deselezionare il "Avviare l'attività solo se il computer è alimentato a corrente alternata“.
23. Quindi, fai clic su "ok” per salvarlo.
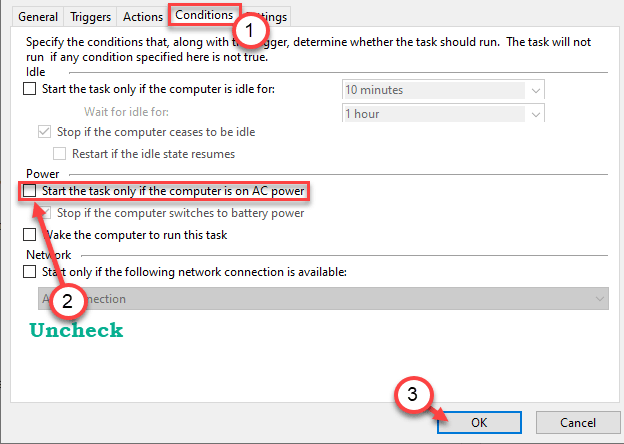
24. Ora, l'Utilità di pianificazione chiederà la password del tuo account.
25. Basta digitare la password del tuo account e toccare "ok” per creare finalmente l'attività.

È possibile visualizzare l'attività "Riproduci suono di disconnessione" nella finestra dell'Utilità di pianificazione.

Questo è tutto! D'ora in poi, questo computer emetterà un suono quando uno degli utenti si disconnette dal sistema.
Come eliminare l'attività automatizzata –
Se ritieni di non aver bisogno del suono di disconnessione durante il logout, puoi facilmente sbarazzartene.
1. Apri l'Utilità di pianificazione.
2. Quindi, nel riquadro di sinistra, fare clic su "Libreria Utilità di pianificazione“.
3. Sul lato destro, cerca il "Riproduci suono di disconnessione“.
4. Fare clic con il pulsante destro del mouse sull'attività e fare clic su "Elimina“.

L'eliminazione dell'attività interromperà il suono di disconnessione durante la disconnessione dal sistema.
Metodo 3: abilitazione dei suoni tramite pannello di controllo
Passo 1: Clicca sul Inizio pulsante sul desktop e digitare Pannello di controllo nella casella di ricerca. Ora, fai doppio clic sul risultato.

Passo 2: Nel Pannello di controllo finestra, fare clic su Visto da campo a Piccole icone. Ora, fai clic su Suono.

Passaggio 3: Nel Suono finestra di dialogo, vai a Suoni scheda e sotto Programma Eventi sezione, scorri verso il basso per trovare la Disconnessione da Windows e Opzioni di accesso a Windows.
Ora, seleziona la casella accanto a Riproduci suono di avvio di Windows. Successivamente, impostare il Schema sonoro sezione Predefinito di Windows.

Passaggio 4: Ora, sotto Programma Eventi, Selezionare Disconnessione da Windows. Il Suoni verrà attivato il campo in basso. Qui, seleziona Suono di disconnessione da Windows.

Passaggio 5: Ora, seleziona Accesso a Windows, e il Suoni campo è impostato automaticamente su Accesso a Windows.
stampa Applicare poi ok per salvare le modifiche ed uscire.

Ora puoi riavviare il computer. All'avvio sentirai il suono di accesso e quando lo spegni sentirai il suono di disconnessione.

