Sebbene tu possa facilmente disinstallare qualsiasi programma desktop sul tuo computer Windows, Windows 10 ha reso la disinstallazione delle app molto semplice. La disinstallazione delle app di Windows può essere eseguita facendo clic direttamente sul menu di avvio e facendo clic con il pulsante destro del mouse sulle app e quindi facendo clic su disinstalla. Esiste anche un altro metodo per disinstallare l'app che può avvenire tramite il pannello di controllo del sistema. Si prega di seguire i metodi illustrati di seguito per disinstallare le app di Windows 10 da Windows 10 super veloce.
Consigliato: Come installare app predefinite ostinate in Windows 10 tramite PowerShell
Come disinstallare le app in Windows 10
Metodo 1 – Disinstallare le app di Windows 10 dal menu di avvio
Fare clic sul tasto di avvio di Windows situato nella parte inferiore sinistra dello schermo del PC. Quindi scorrere verso l'alto per raggiungere le app desiderate e infine fare clic su Installa.
In alternativa puoi anche cercare l'app in base al suo nome nella casella di ricerca della barra delle applicazioni e quindi fare la stessa cosa come indicato sopra.
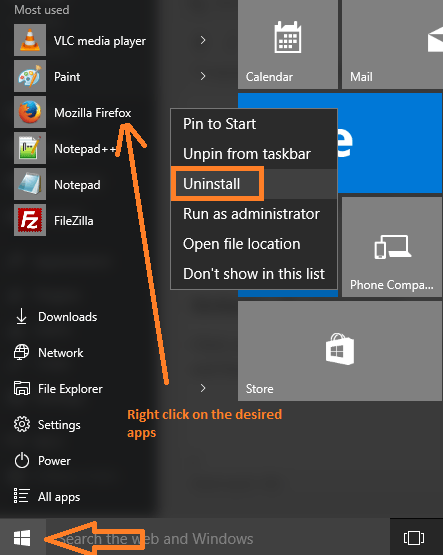
Usando questo metodo puoi installare app subito con pochi clic.
Metodo 2 -Disinstalla app in Windows 10 Navigando tramite il pannello di controllo del sistema
In questo metodo, segui i passaggi seguenti per disinstallare le app di Windows 10.
passo 1 – fare clic sul menu di avvio e quindi fare clic su impostazioni. In alternativa, premere il tasto Windows + i per raggiungere direttamente il pannello di controllo del sistema.

Passo 2 – Nel pannello di controllo del sistema, fare clic su sistema

Passaggio 3 – Nella finestra successiva, scegli App e funzionalità dal menu di sinistra.
Ora, scorri verso il basso per trovare le app desiderate o cerca nella casella di ricerca fornita con il nome dell'app per trovare l'app che desideri rimuovere.
Una volta trovata l'app, fai un solo clic sull'app. Un'opzione di disinstallazione diventerà visibile dopo aver fatto clic sull'app.

Fai clic su disinstalla e ti libererai dell'app.
Nota: - È sempre consigliabile rimuovere le app non necessarie, poiché vengono eseguite in background per consumare batteria, sustem memoria e larghezza di banda per aggiornarsi. Mantenere il tuo sistema libero da ingombri rende il tuo PC Windows 10 veloce con prestazioni ottimali.
Alcune app predefinite non possono essere disinstallate tramite questo metodo poiché Windows non ha fornito un'opzione per disinstallarle. Per quelle app leggi: – Come disinstallare le app di Windows 10 predefinite con Powershell


