Questo articolo ti aiuta a controllare e conoscere la data in cui un particolare programma o applicazione è stato installato nel tuo sistema. Generalmente, il sistema contiene due tipi di applicazioni:
- App di Windows: le app installate da Microsoft Windows Store. Ad esempio, One Drive, Skype, Microsoft Teams
- App desktop: le app installate direttamente eseguendo il file exe. Ad esempio, Anydesk, Quick Time Player, Evernote.
Metodo 1: da Esplora file
Passaggio 1: tieni premuto Windows+R tasti per aprire la finestra di esecuzione e digitare esploratore e premere OK. In alternativa, puoi anche premere Windows+E insieme per aprire Esplora file

Passaggio 2: si apre la finestra Esplora file. Ora nell'angolo sinistro della finestra, Scegli Questo PC –> Finestre (C:)
In genere, le app a 32 bit si trovano nella cartella Programmi (x86) e le app a 64 bit si trovano nella cartella Programmi.
Diciamo che l'app che vogliamo è Adobe ed è nella cartella Program (x86), quindi facciamo doppio clic sulla cartella Program (x86)
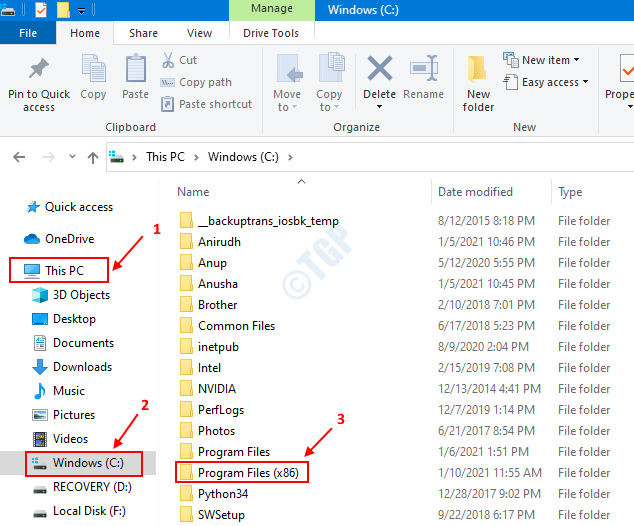
Passaggio 3: nella cartella Programmi (x86),
Modo 1: la data è mostrata nella finestra a comparsa
Quando noi Clicca e passa con il mouse il mouse sulla cartella che vogliamo (esempio Adobe) il Data di creazione viene mostrato nella finestra a comparsa.

Modo 2: la data è mostrata sotto la colonna Data di creazione
- Fare clic con il tasto destro su una delle colonne in alto
- Fare clic per selezionare l'opzione Data di creazione.

Ora possiamo vederlo Data di creazione La colonna è mostrata nella finestra. La data corrispondente al nome della cartella ci dice la data in cui il programma è stato installato.

Metodo 2: da Impostazioni
Passaggio 1: premere Windows+R tasti insieme per aprire la finestra di esecuzione e digitare ms-settings: appfeatures e premere ok

Passaggio 2: si apre Impostazioni Windows nella scheda App e funzionalità, la data è mostrata come nell'immagine sottostante.

Limitazioni di questo metodo:
- Nell'immagine sopra App di Windows ( Ad esempio 3D Builder, 3D Viewer ) sono quelli che hanno Microsoft Corporation scritti sotto il loro nome. Per queste applicazioni, la data visualizzata è la data dell'ultimo aggiornamento.
- Anche per la maggior parte delle app desktop, la data mostrata è la data in cui queste app sono state aggiornate.
- Per pochissimi questa data indica la loro data di creazione.
Metodo 3: dal pannello di controllo
Passaggio 1: tieni premuto Windows+R tasti per aprire la finestra di esecuzione e digitare appwiz.cpl e premere ok

Passaggio 2: si apre la finestra Programma e funzionalità, il Installato su La colonna avrà la data di creazione dell'applicazione.

Limitazioni di questo metodo:
- Per le app di Windows (quelle che hanno Microsoft Corporation sotto il Editore Colonna nell'immagine sopra) la data mostrata è la data in cui queste app sono state aggiornate.
- Anche per la maggior parte delle app desktop, la data mostrata è la data in cui queste app sono state aggiornate.
- Per pochissimi questa data indica la loro data di creazione.
Metodo 4: dal prompt dei comandi
Passaggio 1: premere Windows+R per aprire la finestra Esegui, digita cmd e premere ok

Passaggio 2: nella finestra del prompt dei comandi, immettere il seguente comando
prodotto wmic dove nome="" ottieni InstallDate
Ad esempio, se vuoi trovare la data di installazione dell'applicazione denominata "iCloud", inserisci il seguente comando:
prodotto wmic dove nome="" ottieni InstallDate

Il La data di installazione verrà visualizzata nel formato AAAAMMGG
Metodo 5: da Power Shell
Passaggio 1: premere Windows+R per aprire la finestra Esegui, digita powershell e premere ok

Passaggio 2: immettere il seguente comando,
Get-ItemProperty hklm:\software\wow6432node\microsoft\windows\currentversion\uninstall\* | select-object DisplayName, InstallDate
Un elenco di programmi con nome e Data di installazione vengono visualizzati, cercare l'applicazione richiesta
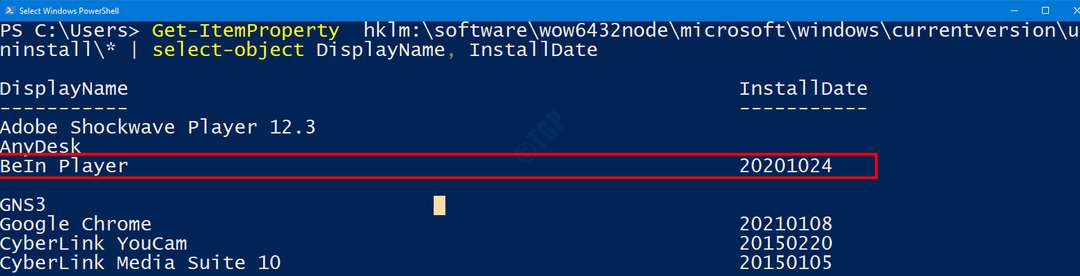
Limitazioni di questo metodo:
- Come mostrato nell'immagine sopra, non tutti i programmi conterrebbero il valore per la data.
- I risultati qui sono gli stessi del metodo del pannello di controllo (Metodo 3) e avranno le stesse limitazioni.
Spero questo sia di aiuto !!


