Task Manager è un'applicazione predefinita di Windows che ti consente di dare un'occhiata alle prestazioni del sistema e ai processi in background attivi, mentre ti consente anche di abilitare o disabilitare i programmi e altro ancora. Task Manager è noto per controllare molte diverse operazioni principali e, quindi, limita automaticamente gli utenti standard (come passaggio di sicurezza) per eseguire azioni specifiche come amministratore. Ad esempio, potresti vedere messaggi come "Task Manager è stato disabilitato dal tuo amministratore" o "Accesso negato" quando si tenta di eseguire determinate attività senza diritti di amministratore. In questi casi, puoi impostare l'account standard per poter eseguire Task Manager con diritti di amministratore. Vediamo come.
Metodo 1: aprendo Task Manager dalla barra di ricerca di Windows
Passo 1: Vai a Inizio e digita Task Manager nel Barra di ricerca di Windows.

Passo 2: Ora, fai clic con il pulsante destro del mouse sul risultato (Task Manager) e selezionare Esegui come amministratore.
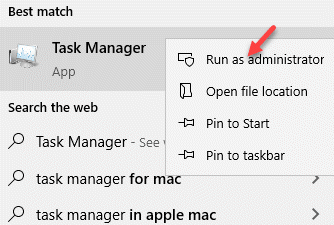
Quando vedi il UAC (Controllo dell'account utente) chiedere la password, fare clic su sì per aprire Task Manager con diritti di amministratore.
Metodo 2: aprendo Task Manager in modalità amministratore utilizzando il prompt dei comandi (amministratore)
Passo 1: premi il Vinci + R tasti di scelta rapida insieme sulla tastiera per aprire il Esegui comando.
Passo 2: Nel Esegui comando finestra, digitare cmd nella casella di ricerca e premere Ctrl + Maiusc + Invio aprire Prompt dei comandi in modalità elevata.

Passaggio 3: Nel Prompt dei comandi (amministratore) finestra, digitare taskmgr e colpisci accedere.

Questo aprirà Task Manager in modalità amministratore.
Metodo 3: creando un collegamento a Task Manager sul desktop
Passo 1: Vai al tuo Desktop, fai clic destro su di esso, seleziona Nuovo poi scorciatoia.

Passo 2: Ora, nel Creare una scorciatoia finestra, sotto Digita la posizione dell'articolo sezione, digitare il seguente percorso:
C:\Windows\System32\Taskmgr.exe
Clicca su Il prossimo continuare.
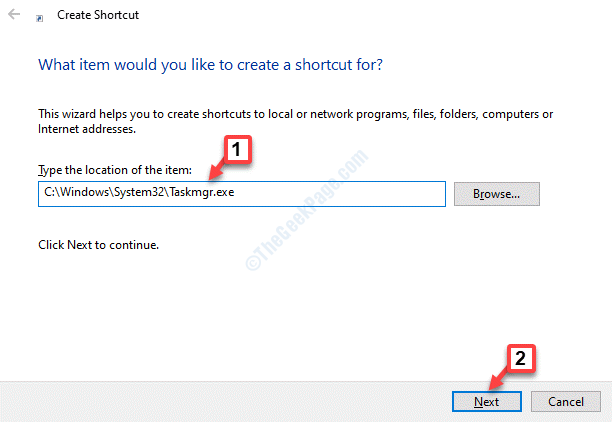
Passaggio 3: Dai un nome Task Manager scorciatoia come vuoi e premi il finire pulsante.
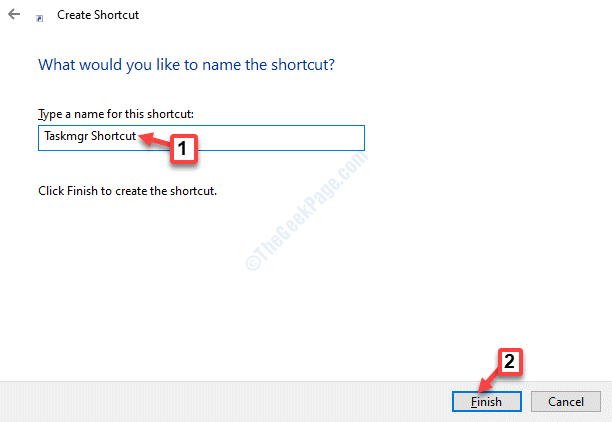
Passaggio 4: Ora vai sul desktop e fai clic con il pulsante destro del mouse su Task Manager collegamento appena creato.
Selezionare Esegui come amministratore dal menu di scelta rapida.

Ora, fai clic su sì nel UAC prompt per aprire il Task Manager con diritti di amministratore.

