- Per poter accedere rapidamente ai programmi più utilizzati, alcuni di voi vogliono scoprire come appuntare le app nel menu Start di Windows 11.
- L'esecuzione di questa azione è estremamente semplice e può essere eseguita con l'aiuto della sezione Tutte le app.
- Provando il desktop. L'opzione del tasto destro si è rivelata uno dei metodi che richiedono meno tempo.
- Per una visibilità e un accesso più efficienti, tieni presente che puoi anche aggiungere app di Windows 11 dal menu Start alla barra delle applicazioni.

Questo software riparerà gli errori comuni del computer, ti proteggerà dalla perdita di file, malware, guasti hardware e ottimizzerà il tuo PC per le massime prestazioni. Risolvi i problemi del PC e rimuovi i virus ora in 3 semplici passaggi:
- Scarica lo strumento di riparazione PC Restoro che viene fornito con tecnologie brevettate (brevetto disponibile Qui).
- Clic Inizia scansione per trovare problemi di Windows che potrebbero causare problemi al PC.
- Clic Ripara tutto per risolvere i problemi che interessano la sicurezza e le prestazioni del tuo computer
- Restoro è stato scaricato da 0 lettori questo mese.
Windows 11 presenta alcune nuove funzionalità di design che sono molto diverse da quelle a cui eravamo abituati nella precedente versione del sistema operativo.
A differenza di Windows 10, la barra delle applicazioni più recente è impostata sul centro del desktop per impostazione predefinita. Tuttavia, uno degli attributi più sorprendenti è che Windows 11 ti consente di aggiungere app al apps Menu iniziale.
Pertanto, tale opzione sembra essere molto più focalizzata sulle esigenze e sulle scelte degli utenti. In questi termini, puoi impostare le app più desiderate e utilizzate, potendo accedervi rapidamente.
Questa guida ti mostrerà come farlo facilmente, quindi assicurati di dare un'occhiata ai nostri consigli.
Come posso aggiungere facilmente le app al menu Start in Windows 11?
1. Usa il menu generale
- Clicca sul Inizio pulsante, quindi selezionare il Tutte le applicazioni pulsante, dall'angolo in alto a destra.

- Cerca l'app che desideri bloccare, fai clic con il pulsante destro del mouse su di essa, quindi seleziona l'icona Pin per iniziare opzione.

2. Prova il desktop. Fare clic con il pulsante destro del mouse
- Fai clic con il pulsante destro del mouse sull'app che desideri aggiungere.
- Selezionare Pin per iniziare.
Questa opzione è il cosiddetto clic secondario, che rappresenta il modo più semplice e dispendioso in termini di tempo per bloccare le tue app. Tutto quello che devi fare è eseguire solo due clic e il gioco è fatto!
3. Aggiungi le app di Windows 11 dal menu Start alla barra delle applicazioni
- Clicca sul Inizio pulsante, quindi selezionare il Tutte le applicazioni pulsante, dall'angolo in alto a destra.

- Cerca l'app che desideri bloccare, fai clic con il pulsante destro del mouse su di essa, seleziona Di più, quindi fare clic su Aggiungi alla barra delle applicazioni.
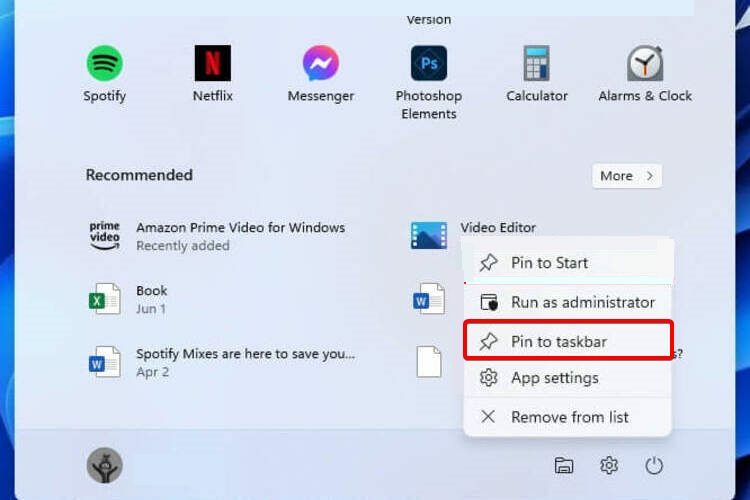
Per maggiore visibilità, puoi anche aggiungere le tue app preferite alla barra delle applicazioni di Windows. Puoi farlo sia per app già appuntate al menu Start che per programmi non appuntati.
Come posso personalizzare le mie app bloccate in Windows 11?
Come primo suggerimento, se non sei più così interessato a un'app, tieni presente che puoi anche sbloccarla facendo clic con il pulsante destro del mouse su di essa e selezionando l'opzione Sblocca da Start.
Inoltre, considera che la vista iniziale della sezione Bloccata di Windows 11 mostra un numero di 18 elementi. Tuttavia, un utente può utilizzare il controllo di impaginazione per spostarsi tra le pagine di pin aggiuntivi.
Microsoft descrive due importanti personalizzazioni disponibili per le app aggiunte:
- Fino a quattro elementi nella prima pagina di questa sezione
- Un massimo di quattro elementi nella parte inferiore della griglia dell'app bloccata. In questi termini, dovrai scorrere verso il basso nel menu Start per vedere questi pin.
Se sei interessato a scoprire qualche informazione in più su come fare personalizzare il layout di avvio di Windows 11, ti consigliamo di visitare una guida ufficiale di Microsoft.
Per quelli di voi che hanno bisogno di sapere come aggiungere app al menu Start in Windows 11, speriamo che il nostro articolo ti abbia aiutato.
Suggeriamo anche di controllare a Revisione della build di Windows 11, per consolidare la tua prospettiva sul design del sistema operativo più recente. Inoltre, sentiti libero di condividere i tuoi pensieri nella sezione commenti qui sotto.


