Windows 11 è impostato per il rollover sui dispositivi supportati nel mese di ottobre di quest'anno. Anche se ottobre non è così lontano, e se ti dicessi che ora puoi mettere le mani sulla build di anteprima di Windows 11 sul tuo computer? Sì. È abbastanza possibile scaricare e installare Windows 11 sul tuo computer. Segui queste semplici istruzioni dettagliate per scaricare, installare e infine riavviare il computer per ottenere Windows 11.
avvertimento–
Questa è una build di anteprima di Windows 11, riservata al canale degli sviluppatori. Quindi, aspettati molti bug, glitch occasionali e alcuni problemi di crash BSOD. Consigliamo NON per installare questa build sul tuo personal computer, laptop.
Come scaricare e installare Windows 11
Puoi scaricare e installare Windows 11 in due passaggi.
Passaggio 1: unisciti a Windows Insider
All'inizio, devi unirti al programma Windows Insider.
1. Apri il impostazioni finestra.
2. Quindi, fare clic su "Privacy" impostazioni.
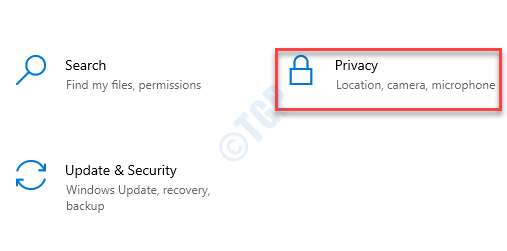
3. Nel riquadro di sinistra, tocca il "Diagnostica e feedback“.
4. Quindi, fare clic sul pulsante di opzione accanto al "Dati diagnostici facoltativi:“.

2. Ora, fai clic su "Aggiornamenti e sicurezza" impostazioni.

3. Sul lato sinistro, tocca il "Programma Windows Insider“.
4. Ora, sul lato destro, fai clic su "Iniziare“.

5. Ti verrà chiesto di collegare un account con il Programma Window Insider.
6. Basta fare clic su "Collega un account“.
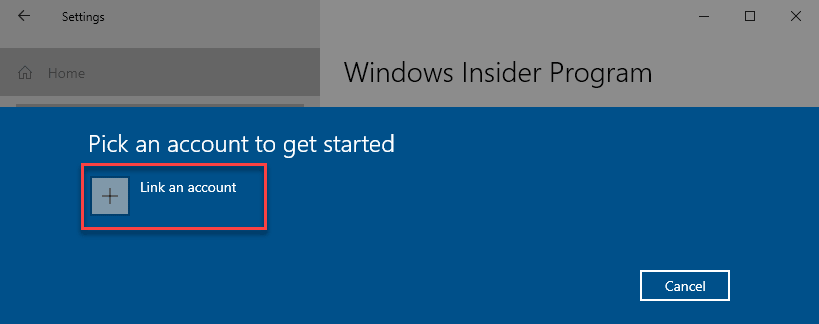
7. Vedrai l'elenco degli account associati al dispositivo.
8. Basta selezionare un account a tua scelta e toccare il "Continua" opzione.

9. Ora vedrai tre canali sullo schermo. Devi selezionare il "Canale di sviluppo" per ottenere la build di anteprima di Windows 11.

Chiudi la finestra del negozio.
Passaggio 2: aggiorna Windows
Scarica e installa Windows 11 sul tuo computer.
1. Apri la schermata Impostazioni.
2. Quindi, fare clic su "Aggiornamenti e sicurezza“.

3. Successivamente, fai clic su "aggiornamento Windows“.
4. Quindi, tocca il "Controlla gli aggiornamenti“.

Entro pochi minuti vedrai che la build di anteprima di Windows 11 viene scaricata sul tuo computer.

Attendi che Windows scarichi e installi Windows 11 sul tuo dispositivo. Ti verrà chiesto di riavviare la macchina per completare il processo.
Chiudi tutte le finestre e fai clic su "Riavvia ora“.
Devi attendere almeno 20-30 minuti mentre il processo di installazione viene completato. Una volta completato il processo, otterrai il tuo nuovo Windows 11!
Inoltre, puoi dare un'occhiata a questi articoli per esplorare Windows 11:

