Alcuni utenti di Windows 10 si lamentano di un errore di schermata blu sul proprio computer subito dopo aver ricevuto un aggiornamento per i propri dispositivi Windows 10. Il codice di errore mostrato nell'occasione BSOD è "WDF_VIOLATION“. Questo errore è solitamente causato da un driver denominato "HpqKbFiltr.sys“, rinominando che risolverà il problema. Segui semplicemente le correzioni sul tuo computer e il problema dovrebbe essere risolto facilmente.
Fix-1 Rinomina HpqKbFiltr.sys in Windows RE-
Per cambiare il nome di “HpqKbFiltr.sys"devi aprire Finestre RE prima, puoi cambiare il nome ignorando alcuni comandi cmd.
1. Dopo aver aperto il impostazioni finestra premendo il tasto Icona Windows+I.
2. Ora, fai clic su "Aggiornamento e sicurezza“.
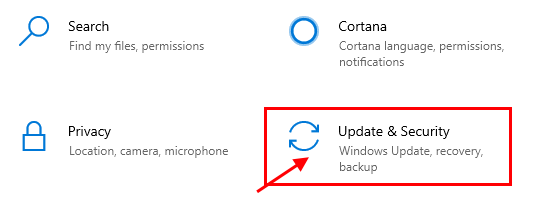
3. Quindi, è necessario fare clic su "Recupero“.
4. Dopodiché, sotto "Avvio avanzato', clicca su "Riavvia ora“.
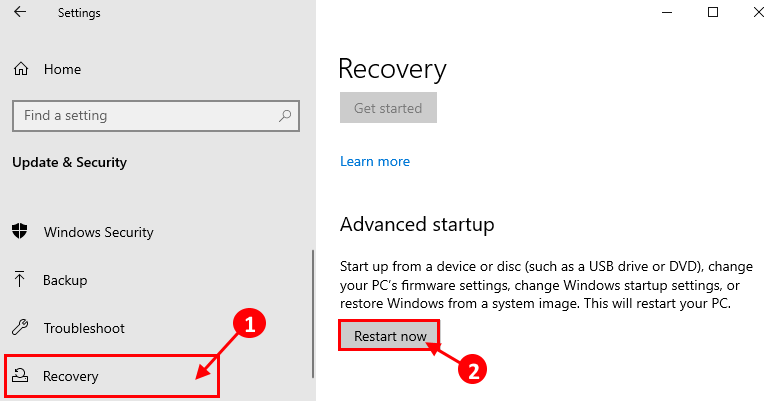
Presto il tuo computer si avvierà in Finestre RE.
5. È necessario fare clic su "Risoluzione dei problemi“.

6. Quindi, seleziona il "Opzioni avanzate“.

7. Quando il Opzioni avanzate si apre la finestra, fare clic su "Prompt dei comandi“.
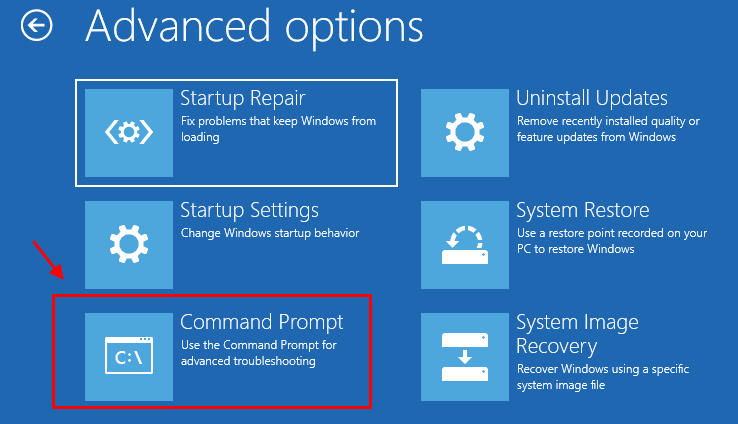
8. Inserisci semplicemente la password del tuo account e fai clic su "Continua“.

Prompt dei comandi la finestra dovrebbe essere aperta in Risoluzione dei problemi modalità.
9. Per rinominare il file di sistema, in Prompt dei comandi finestra, copia incolla questi comandi uno per uno, quindi premi accedere.
C:
cd C:\Windows\System32\drivers. ren HpqKbFiltr.sys HpqKbFiltr.sys.bak
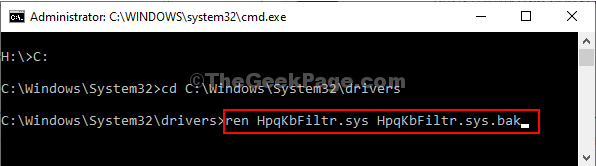
Una volta eseguiti i comandi, chiudi Prompt dei comandi finestra.
Riavvia il computer torna di nuovo alla modalità normale.
Se si verifica ulteriormente il problema, passare alla correzione successiva.
Fix-2 Rinomina MacHALDriver.sys-
MacHALDriver.sys potrebbe essere un altro motivo per cui stai affrontando questo problema alla fine.
1. Apri le finestre Ambiente di ripristino proprio come prima.
2. È necessario fare clic su "Risoluzione dei problemi“.

3. Nel Risoluzione dei problemi finestra, è necessario fare clic su "Opzioni avanzate“.

4. Quindi fare nuovamente clic su "Prompt dei comandi“.
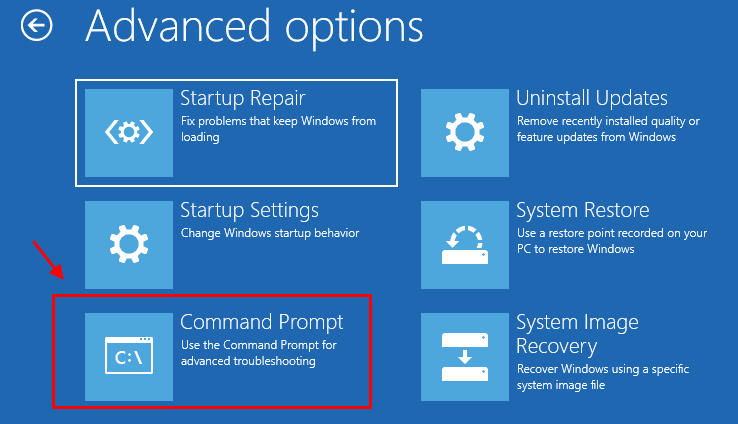
5. È necessario inserire la password e fare clic su "Continua” per procedere oltre.

Prompt dei comandi la finestra dovrebbe essere aperta in Risoluzione dei problemi modalità.
6. Devi cambiare il nome del "MacHALDriver.sys.bak" file.
7. Per fare ciò, esegui questa serie di comandi in CMD terminale.
C:
cd C:\Windows\System32\drivers. ren MacHALDriver.sys MacHALDriver.sys.bak

Una volta eseguiti i comandi, chiudi Prompt dei comandi finestra.
Riavvia il computer torna di nuovo alla modalità normale. Il tuo problema dovrebbe essere risolto.
NOTA–
Potresti notare che alcuni dei tasti funzione della tastiera non funzionano.
Fix-3 Rimuovere il driver HpqKbFiltr.sys-
Se la ridenominazione del driver non funziona per te, la rimozione del driver potrebbe essere la tua unica possibilità.
1. Apri di nuovo Ambiente ripristino Windows.
2. Quindi, fare clic su "Risoluzione dei problemi“.

3. Quindi, quello che devi fare è fare clic su "Opzioni avanzate“.

4. Nel Opzioni avanzate finestra, è necessario fare clic su "Prompt dei comandi“.
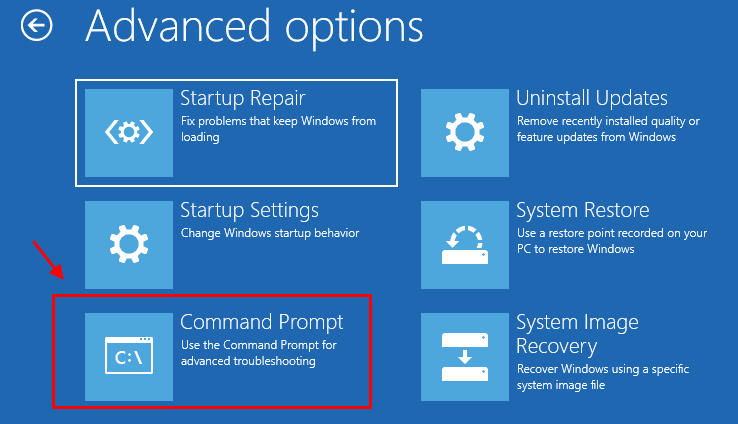
5. Dopo aver inserito la password del tuo account e fare clic su "Continua“.

7. Nel Prompt dei comandi finestra, copia incolla questo comando e poi premi accedere per eseguirlo sul tuo computer.
dism /Immagine: C:\ /Remove-Driver/Driver: c:\Windows\System32\driverstore\FileRepository\hpqkbfiltr.inf_amd64_714aca0508a80e9a\HpqKbFiltr.inf

NOTA–
Se stai usando a 32–po Finestre, copia incolla questo comando in Prompt dei comandi finestra e poi premi Accedere.
dism /Immagine: C\ /Remove-Driver /Driver: C:\Windows\System32\DriverStore\FileRepository\hpqkbfiltr.inf_x86_f1527018cecbb8c2\HpqKbFiltr.inf

Una volta eseguito il comando, chiudi il Prompt dei comandi finestra.
Riavvia nuovamente il computer in modalità normale.
Non affronterai”WDF_Violation” Schermo blu errore sul tuo computer.
Il tuo problema dovrebbe essere risolto.


