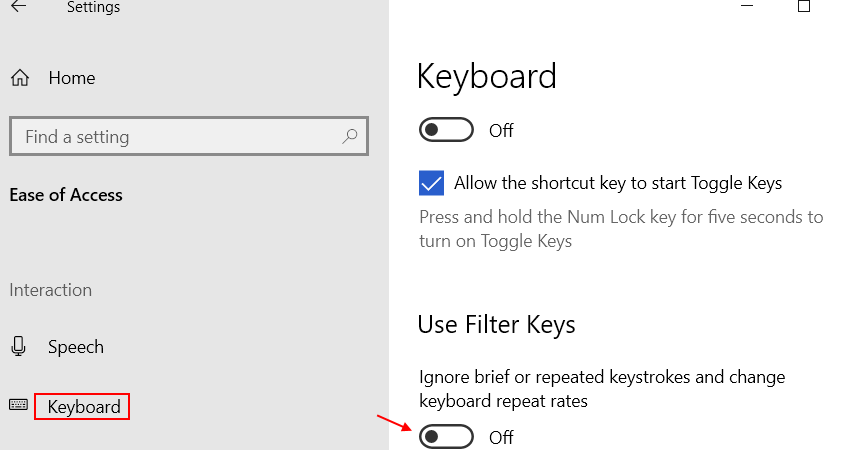Quando uno qualsiasi dei tasti della tastiera smette di funzionare, può diventare difficile lavorare con il sistema. La tastiera è il principale dispositivo di input e, quindi, richiede la tua attenzione immediata se uno dei tasti non funziona. In molti casi, il tasto MAIUSC del tuo sistema Windows 10 potrebbe smettere di funzionare all'improvviso, causando difficoltà nell'eseguire molte azioni.
Nota: Prova a premere il tasto Maiusc 5 volte per verificare se i tasti permanenti sono abilitati o meno. Se sono abilitati, disabilitali.
Quindi, dovresti sostituire subito la tastiera? No, non prima di aver provato queste soluzioni. Vediamo come risolvere il problema del tasto SHIFT che non funziona.
Metodo 1: utilizzo del Pannello di controllo
Passo 1: Clicca sul Inizio menu sul desktop, digitare Pannello di controllo nella casella di ricerca e fare clic sul risultato.

Passo 2: Nel Pannello di controllo finestra, digitare Attiva le chiavi di accesso facile nella casella di ricerca situata in alto a destra con il segno della lente di ingrandimento accanto. Colpire accedere.

Passaggio 3: Nella finestra successiva > Centro Facilità di Accesso > clicca su Attiva le chiavi di accesso facile.
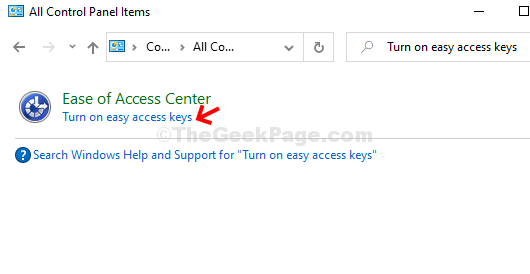
Passaggio 4: Nella finestra successiva (Rendi la tastiera più facile da usare) > Controlla il mouse con la tastiera > deseleziona Attiva i tasti del mouse > Rendi più facile la digitazione > Attiva i tasti permanenti > Applicare > ok.
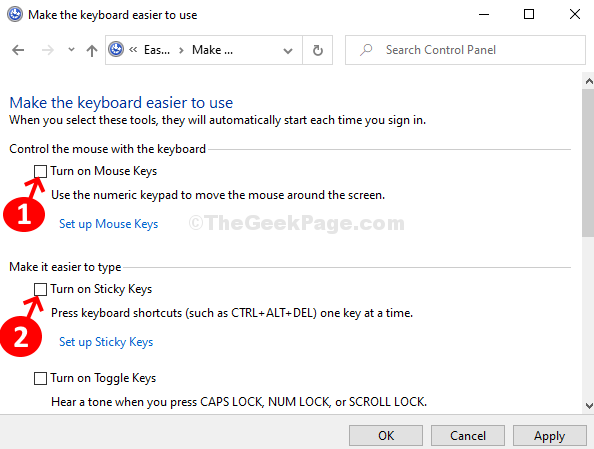
Ora riavvia il PC e questo dovrebbe aiutare a risolvere il problema CAMBIO problema chiave non funzionante Tuttavia, se non risolve il problema, prova il metodo 2.
Metodo 2 – Assicurati che la lingua sia corretta nelle impostazioni
1. stampa Tasto Windows + I aprire impostazioni.
2. Clicca su Ora e lingua
3. Clicca su linguaggio dal menu di sinistra.
4. Assicurati che la lingua sia corretta. Se non è corretto, fai clic sulla lingua tra le opzioni fornite di seguito e fai clic sul tasto freccia su per metterlo in alto.

Se la tua lingua corretta non è presente nell'elenco, fai clic su aggiungi una lingua preferita per aggiungere la lingua desiderata.
Metodo 3: utilizzo di Gestione dispositivi
Passo 1: Fare clic con il tasto destro su Questo PC sul desktop e fai clic su Gestire nel menu contestuale.
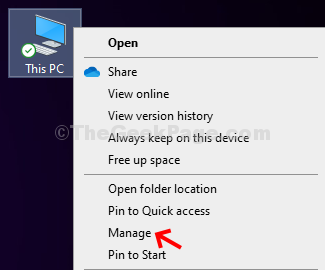
Passo 2: Nel Gestione informatica finestra, fare clic su Gestore dispositivi opzione all'estrema sinistra.
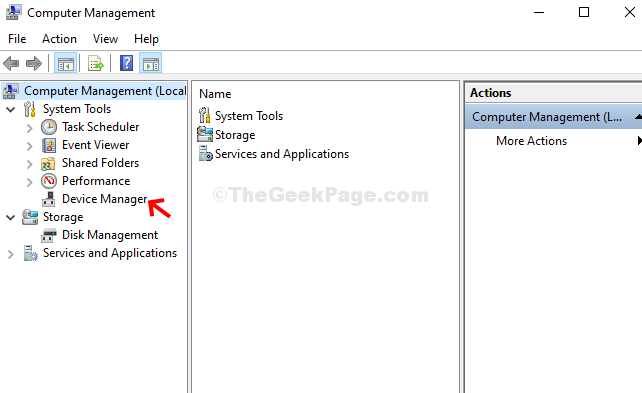
Passaggio 3: Clicca sul Tastiera opzione a destra per espanderlo. Fare clic con il tasto destro su Dispositivo tastiera HID e clicca su Aggiorna driver per verificare se necessita di un driver aggiornato.

Passaggio 4: Nella finestra successiva, fai clic su Cerca automaticamente il software del driver aggiornato per eseguire un controllo se è disponibile un driver più recente per l'aggiornamento.

Passaggio 5: Inizierà a cercare i driver online. Se è disponibile un nuovo driver, aggiornerà automaticamente il driver. Una volta completato, chiudi la finestra e riavvia il sistema. Il CAMBIO la chiave dovrebbe iniziare a funzionare ora.
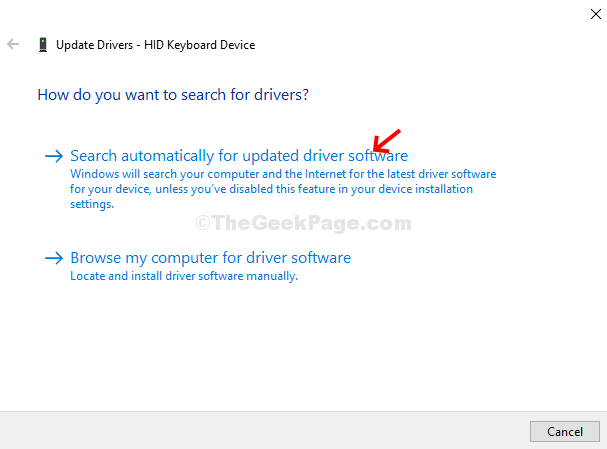
Se non sono disponibili driver, verrà visualizzato il messaggio – i migliori driver per il tuo dispositivo sono già installati. In tal caso, dovresti provare a controllare la tastiera con un altro computer. Se non funziona, potrebbe essere necessario cambiare la tastiera con una nuova.
Metodo 4 – Disattiva i tasti Filtro
1. stampa Tasto Windows + I aprire impostazioni.
2. Ora, fai clic su Facilità di accesso.
3. Clicca su tastiera dal menu di sinistra
4. Nella parte destra disattivare Tasti filtro. Assicurati che sia spento.