
תוכנה זו תשמור על מנהלי ההתקנים שלך, ובכך תשמור עליך מפני שגיאות מחשב נפוצות ותקלות חומרה. בדוק את כל הנהגים שלך כעת בשלושה שלבים פשוטים:
- הורד את DriverFix (קובץ הורדה מאומת).
- נְקִישָׁה התחל סריקה למצוא את כל הנהגים הבעייתיים.
- נְקִישָׁה עדכן מנהלי התקנים כדי לקבל גרסאות חדשות ולהימנע מתקלות במערכת.
- DriverFix הורד על ידי 0 קוראים החודש.
אין זה סוד כי א קול היקפי ההתקנה יכולה לשפר מאוד את האזנה לאודיו וחוויית המדיה מכיוון שהיא מציעה אפשרויות שמע ואווירה בלתי מוגבלות. עם זאת, אם אתה מנסה לחבר את מערכת Windows 10 שלך להתקנה, אתה עלול להיתקל בכמה מכשולים.
מלבד עמידה בדרישות המערכת המינימליות, התצורה יכולה להיות קצת מסובכת. במאמר זה נדון כיצד להגדיר ולבדוק צליל היקפי ב- Windows 10.
כיצד אוכל להגדיר ולבדוק צליל היקפי ב- Windows 10?
עדכן את מנהלי התקני כרטיס הקול
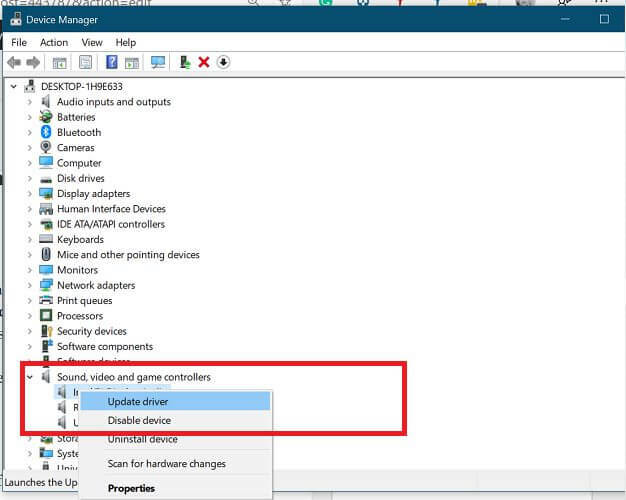
- ללחוץ מקש Windows + R. כדי לפתוח את Run.
- Devmgmt.msc ולחץ בסדר לפתוח את מנהל התקן.
- במנהל ההתקנים, הרחב את ה- בקרי קול, וידאו ומשחק אוֹפְּצִיָה.
- לחץ באמצעות לחצן העכבר הימני על כרטיס הקול שאליו מחובר הגדרת הצליל ההיקפי שלך 5.1.
- בחר עדכן את מנהל ההתקן.
- לחץ על חפש אוטומטית תוכנת מנהל התקן מעודכנת אוֹפְּצִיָה.
- Windows יחפש עדכוני מנהל התקן ממתינים ויתקין אותם. לאחר ההתקנה, סגור את מנהל התקן.
אם לא נמצאו עדכונים, בקר באתר האינטרנט של יצרן כרטיסי הקול ובדוק אם קיימים מנהלי ההתקנים העדכניים ביותר. עדכון כרטיס הקול הוא אופציונלי, תוכל להמשיך גם אם לא תמצא עדכוני מנהל התקן.
האם ידעת שרוב משתמשי Windows 10 כוללים מנהלי התקנים מיושנים? להיות צעד קדימה באמצעות מדריך זה.
Windows לא יכול למצוא ולהוריד באופן אוטומטי מנהלי התקנים חדשים? אל תדאג, יש לנו כיסוי.
הגדר צליל היקפי ב- Windows 10

- לחץ לחיצה ימנית על סמל הרמקול במגש המערכת של Windows שאליו תוכל לגשת על ידי לחיצה על סמל החץ בשורת המשימות.
- בחר את נשמע אוֹפְּצִיָה. פעולה זו תפתח את לוח הבקרה של הקול.
- אם אתה לא רואה את נשמע אפשרות, לחץ על לִפְתוֹחַהגדרות שמע.
- גלול מטה ולחץ על לוח בקרה קול תַחַת הגדרות קשורות.
- בחלון הצלילים, פתח את השמעה הכרטיסייה.
- בחר בכרטיס הקול התומך בסראונד מתוך רשימת התקני השמע ואז לחץ על הגדר ברירת מחדל לַחְצָן.
- הקלק על ה הגדר לַחְצָן.
- בחלון הגדרת הרמקול בחר 5.1 סראונד מתוך ערוצי שמע רשימה.
- נְקִישָׁה הַבָּא להמשיך.
- בתוך ה התאם אישית את התצורה שלך חלון, סמן את כל התיבות עבור רמקולים אופציונליים אוֹפְּצִיָה.
- נְקִישָׁה הַבָּא להמשיך.
- על "בחר רמקולים בטווח מלאחלון, סמן את התיבה שליד הרמקולים בהגדרתך.
- נְקִישָׁה הַבָּא ואתה אמור לראות את המסך "התצורה הושלמה".
- נְקִישָׁה סיים כדי לשמור את השינויים ולסגור את לוח הבקרה הקול.
בדוק צליל היקפי ב- Windows 10

- פתח את לוח הבקרה הקול. עיין בסעיף 1-2 לעיל לקבלת שלבים.
- פתח את ה השמעה הכרטיסייה.
- בחר את קול היקפי כרטיס מופעל ולחץ על הגדר.
- ודא שהרמקולים פועלים והגדרת את עוצמת הקול בהתאם.
- לחץ על מִבְחָן לַחְצָן. Windows ישמיע צלילים באמצעות הרמקולים שהוגדרו לאחרונה.
- אם הכל נראה טוב, פתח כל שירות הזרמת וידאו או שמע ובדוק את הרמקולים עם הרצועה המועדפת עליך.
- אתה יכול להשתמש בזה סרטון יוטיוב מה שיכול לתת לך מושג טוב אם הרמקולים עובדים כמו שצריך.
מערכות שמע סראונד מציעות משחקים סוחפים וחווית צפייה בסרטים. על ידי ביצוע השלבים במאמר זה תוכל להגדיר ולהגדיר את הגדרת צליל היקפי בהצלחה ב- Windows 10.
אם יש לך שאלות והצעות אחרות, השאר אותן בקטע התגובות למטה ואנחנו נבדוק אותן.
קרא גם:
- התוכנה הטובה ביותר למקלט שמע Bluetooth למחשבי Windows
- מיטב אקולייזר התקני ה- USB הטוב ביותר לרכישה [מדריך 2020]
- מקלט השמע הטוב ביותר עבור Bluetooth לרמקולים [מדריך 2020]


