Microsoft Edge הוא ה- br0wser המובנה שמגיע ב- Windows 10 והוא גם דפדפן ברירת המחדל. זה מגיע גם עם קורא PDF מובנה כדי להציג קבצי PDF כלשהם. Windows ממליצה להשתמש ב- Microsoft Edge כדי לקרוא גם קבצי PDF באופן מקוון ולא מקוון. כדי להבין טוב יותר, נבחן שתי דוגמאות
- צפייה בקובץ PDF באופן מקוון: נניח שיש קישור www.samplepdfs.com/testpdf.pdf, כאשר לוחצים עליו, הוא פותח קובץ זה בקורא ה- PDF המובנה של Edge.
- קובץ PDF במערכת: נניח שלא אהבנו להציג את קובץ ה- PDF למעלה ב- Edge, אז הורדנו אותו למערכת שלנו. עם הגדרות ברירת המחדל במערכת שלנו, הקובץ שהורד ייפתח שוב ב- Edge (מכיוון שמדובר במציג קבצי PDF המומלץ ב- Windows 10).
במאמר זה נדון בדרכים השונות לשנות את Microsoft Edge מלהיות קורא PDF המוגדר כברירת מחדל. ראשית, בואו נראה כיצד לשנות את ההגדרות ב- Microsoft Edge כדי להוריד קבצי PDF במקום לפתוח אותם.
שיטה 1: מהגדרות הדפדפן
שלב 1: פתח את Microsoft Edge ו- לחץ על "…" שמופיע בפינה השמאלית העליונה של החלון כפי שמוצג בתמונה למטה

שלב 2: בתפריט הנפתח בחר הגדרות

שלב 3: ב הגדרות חלון, בחר קובצי Cookie והרשאות אתרים בצד שמאל, ובתוך הבחירה הזו מסמכי PDF (בצד ימין)

שלב 4: לְמַתֵג את הלחצן להפעלה פתח תמיד קבצי PDF באופן חיצוני אוֹפְּצִיָה.

כעת תוכלו לראות שקבצי ה- PDF יורדו ולא ייפתחו ב- Microsoft Edge.
שיטה 2: שימוש בשינויים ברישום
שלב 1: פתח חלון הפעלה (חלון + r) וסוג regedit, ולחץ בסדר

שלב 2: בחלון עורך הרישום, הקלד או העתק הדבק או נווט אליו HKEY_LOCAL_MACHINE \ SOFTWARE \ Policies \ Microsoft \ Edge מקום.
הערה: אם קָצֶה התיקייה לא קיימת, צור תיקייה (לחץ לחיצה ימנית על מיקרוסופט תיקייה -> חָדָשׁ –> מקש -> ללחוץ להיכנס)
שלב 3: לחץ באמצעות לחצן העכבר הימני בכל מקום בצד ימין, בתפריט ההקשר שמופיע
- בחר חָדָשׁ
- בחר ערך DWORD (32 סיביות)
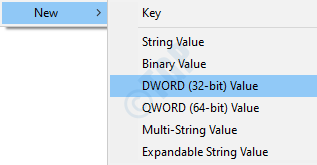
שלב 4: תן שם ל- DWORD כ- תמיד לפתוח PDF באופן חיצוני

שלב 5: לחץ לחיצה ימנית על תמיד לפתוח PDF באופן חיצוני ובחר לְשַׁנוֹת
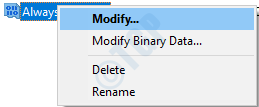
שלב 6: בחלון ערוך מחרוזת, הגדר 1 תַחַת נתוני ערך ולחץ בסדר להורדת קבצי PDF ב- Microsoft Edge

הערה :
- ניתן להשתמש בציוד הרישום לעיל ב Microsoft Edge גרסה 77 ואילך ב- Windows
- כאשר השינויים נעשים מהרישום, השינויים הם מוחל על כל המשתמשים.
- לאחר שהשינויים מופעלים בשיטה שלעיל, לא ניתן לבטל את פעולתם באמצעות הגדרות הדפדפן. עיין בתצלום המופיע למטה.

- על מנת להשבית את השינויים, הגדר שלב 6 0 ב נתוני ערך ל תמיד לפתוח PDF באופן חיצוני
- אם אינך מעוניין לשלוט בתכונה זו בשיטת הרישום בעתיד, תוכל למחוק את תיקיית Edge שיצרנו בשלב 2. (לחץ לחיצה ימנית על קָצֶה תיקיה -> לִמְחוֹק -> לחץ להיכנסבכך תוכל לשנות את ההגדרות מהדפדפן מעתה ואילך.
שיטה 3: "שמור קישור בשם" בדפדפן
זהו דרך לעקיפת הבעיה שניתן לבצע בה להורדת קובץ ה- PDF בדפדפן Microsoft Edge.
שלב 1: פתח את Microsoft Edge ועבור לקובץ ה- pdf שברצונך לפתוח.

שלב 2: בקישור לקובץ PDF,
- מקש ימני על הקישור
- נְקִישָׁה שמור קישור בשם
הערה : אם תלחץ לחיצה ימנית על הקישור, הדף ייפתח.

כעת תוכלו לראות שקובץ ה- pdf החל להוריד.
האמור לעיל הן 3 דרכים לגרום ל- Microsoft Edge להוריד את קובץ ה- PDF. עכשיו בואו נראה כיצד לפתוח את הקובץ שהורד במציג PDF לבחירתנו.
שיטה 1: שימוש ב"פתח עם "בתפריט ההקשר
שלב 1: מקש ימני בקובץ ה- PDF, ברצונך להציג.
שלב 2: בתפריט ההקשר בחר לפתוח עם
שלב 3: בחר את מציג ה- PDF לבחירתך
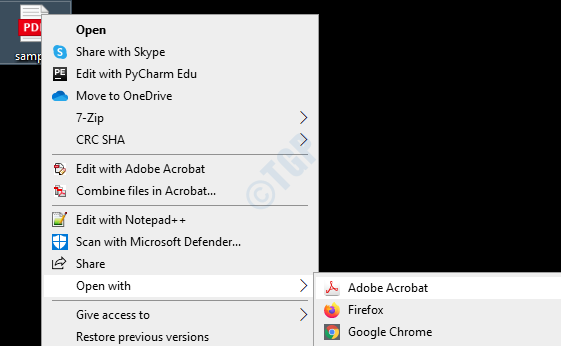
עם אפשרות זו, רק קובץ ה- PDF שנבחר ייפתח עם מציג ה- PDF הרצוי
שיטה 2: מתוך הגדרות
שלב 1: החזק חלונות + r יחד לפתיחת חלון הפעלה והקלדה הגדרות ms: ברירת מחדל , ולחץ בסדר

שלב 2: בחלון ההגדרות לחץ על בחר אפליקציות ברירת מחדל לפי סוג קובץ
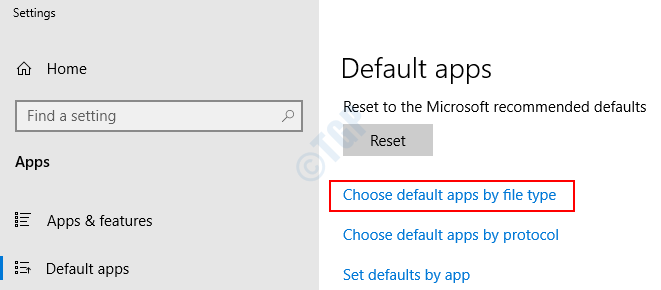
שלב 3: גלול מטה וחפש את היישום המשויך ל- .pdf סוג קובץ.
- לחץ על היישום
- נפתח תפריט, בחר במציג PDF הרצוי (במקרה זה Adobe Acrobat Reader), ולחץ להיכנס

עם הגדרה זו, כל קבצי ה- PDF ייפתחו עם מציג PDF רצוי.
שיטה 3: מתפריט ההקשר להגדרת יישום ברירת מחדל
שלב 1: מקש ימני בקובץ ה- PDF, ברצונך להציג.
שלב 2: בתפריט ההקשר בחר פתח עם -> בחר אפליקציה אחרת
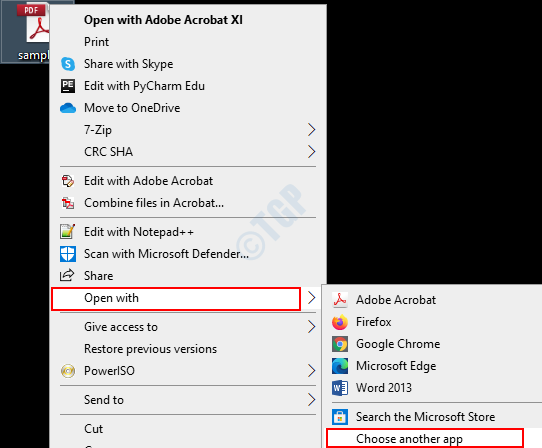
שלב 3: בחלון שנפתח,
- בחר במציג PDF הנדרש
- תִקתוּק ה השתמש תמיד באפליקציה זו כדי לפתוח קבצי PDF אוֹפְּצִיָה
- ללחוץ בסדר

לאחר השינויים, מציג PDF שנבחר ישמש לפתיחת קבצי ה- PDF במערכת שלך.
למידע נוסף על קוראי PDF הזמינים עבור Windows 10, בדוק 14 קוראי PDF הטובים ביותר בחינם למחשב Windows 10
תודה שקראת. מקווה שזה היה אינפורמטיבי


