חלונות עוצרים מכשירים מסוימים באופן אוטומטי כאשר הוא מזהה בעיות בחומרה כלשהי ונותן שגיאה בקוד המשתמש 43. בעיקרון, שגיאה זו פירושה היא שהמכשיר או מנהל ההתקן שלך אינם יכולים לתקשר עם Windows כראוי ולכן הם השביתו את המכשיר הזה. במנהל ההתקנים תוכל לראות צלב אדום או סימן קריאה כנגד אותו מכשיר.
שגיאה זו יכולה להתרחש במכשירים רבים כגון התקני USB, התקני Bluetooth, דיסקים קשיחים וכרטיסי גרפיקה. אל תדאג שמצאנו את השיטות הבאות לפיהן תוכל לפתור שגיאה זו ולהשתמש שוב בחומרה שלך במחשב האישי שלך.
שיטה 1 - נסה לחבר את התקן ה- USB ליציאת USB אחרת
פשוט הוציא את התקן ה- USB מהיציאה שדרכה הוא מחובר למחשב שלך וחבר את התקן ה- USB ליציאה אחרת במחשב שלך. ברוב הפעמים השגיאה מתוקנת.
שיטה 2 - התקן מחדש את מנהלי ההתקנים
מנהלי ההתקנים שלך עלולים להיות פגומים או פגומים וזו הסיבה מאחורי השגיאה בקוד 43 במנהל ההתקנים. ניתן לפתור את זה בקלות על ידי התקנה מחדש של מנהלי התקנים, כפי שמוצג בשלבים הבאים.
שלב 1 - פתח את תיבת ההפעלה על ידי לחיצה חלונות ו ר במקביל, הקלד devmgmt.msc בתיבת הטקסט ולחץ על Enter.

שלב 2 - בחלון מנהל ההתקנים, אתר את המכשיר המושבת שלך ובחר הסר התקנה מהתקן באמצעות לחצן העכבר הימני.

שלב 3 - לחץ על הסר התקנה כדי לאשר.

שלב 4 - ב- d לאחר שתהליך הסרת ההתקנה הסתיים, לחץ על לחצן סריקת שינויים בחומרה (מחשב וסמל זכוכית מגדלת) בתפריט הראשי.

זה יסרוק אחר חומרה ויתקין מחדש את מנהל ההתקן עבור המכשיר שלך.
שיטה 3 - עדכן מנהלי התקנים באופן ידני
אם ההתקנה מחדש של מנהלי ההתקנים לא עבדה אז הגורם לשגיאה הוא מנהלי התקנים מיושנים. אתה חייב לעדכן את מנהלי ההתקנים שלך כדי להסיר שגיאה זו ממנהל ההתקנים.
כדי לעדכן את מנהלי ההתקנים, עליך לבקר באתר יצרן ההתקנים ולבחור את דגם המכשיר שלך ואת סוג מערכת ההפעלה שלך (32 סיביות או 64 סיביות). חשוב שתבחר במנהלי ההתקנים המתאימים למחשב שלך מכיוון שמנהלי התקנים לא תקינים עלולים לגרום לבעיות נוספות במחשב שלך. לאחר הורדת עדכון מנהל ההתקן פתח אותו ופעל לפי ההוראות שעל המסך כדי לעדכן בהצלחה את מנהלי ההתקן שלך. זה פותר את קוד השגיאה 43: Windows עצרה מכשיר זה מכיוון שהוא דיווח על בעיות.
שיטה 4 - הפעל מחדש את המחשב האישי שלך
לפעמים אם יש בעיית חיבור זמנית הגורמת לך בעיה זו, אתחול מחדש של המערכת אמור להיפטר מבעיה זו במחשב שלך. בדוק אם זה עוזר.
שיטה 5 - איפוס קשיח של המערכת
אם בעיה זו מתרחשת במכשיר חיצוני, איפוס קשה של המחשב שלך יכול לפתור סוג זה של בעיה.
תהליך כיבוי-
1. בהתחלה, עליך לכבות את המחשב לחלוטין.
2. נתק את כבל החשמל מהמערכת שלך.
3. לאחר מכן, נתק את כל ציוד ההיקפי החיצוני (כמו דונגל Bluetooth, מצלמת אינטרנט, מדפסת) מהמערכת שלך.
4. לאחר שניתקת את כל ההתקנים החיצוניים, לחץ והחזק את לחצן ההפעלה כדי להפעיל את המערכת.
תהליך זה מכונה איפוס קשה.
המתן דקה אחרי זה.
נוהל הפעלה-
5. לאחר המתנה של דקה, חבר את המערכת לחיבור.
6. כעת חבר את ההתקן הבעייתי ליציאת USB אחרת.
7. לבסוף, הגיע הזמן להפעיל את המחשב.
לאחר שהמחשב יתחיל כרגיל, בדוק אם אתה עדיין נתקל בקוד השגיאה 43.
שיטה 6 - הסר התקני USB מיותרים
עליך להסיר התקני USB מיותרים מהמחשב שלך.
1. נתק התקני USB אחרים למעט התקן בעייתי.
2. ברגע שעשית את זה, איתחול המחשב שלך.
בדוק אם זה עוזר לך לפתור את הבעיה.
שיטה 7 - התאם את ניהול צריכת החשמל
אם אתה משתמש במחשב נייד, ייתכן שהבעיה נגרמת על ידי תוכנית ניהול צריכת החשמל שמכבה את היציאה כדי לחסוך בחשמל.
שלב - 1 התאם את הגדרות ההספק
1. לחץ על מקש Windows + X מקשים יחד.
2. לאחר מכן לחץ על "מנהל התקן“.

3. כאשר חלון מנהל ההתקנים נפתח, הרחב את הסימן "בקרי אוטובוסים סידוריים אוניברסליים“.
4. לחץ לחיצה ימנית על מכשיר ה- USB הראשון ולחץ על “נכסים“.
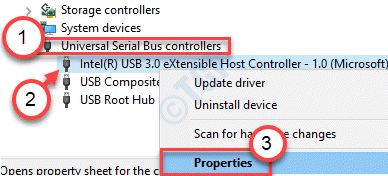
5. לאחר מכן, עבור אל "ניהול צריכת חשמלהכרטיסייה ”.
6. לאחר מכן, בטל את הסימון האפשרות "אפשר למחשב לכבות מכשיר זה כדי לחסוך בחשמל“.
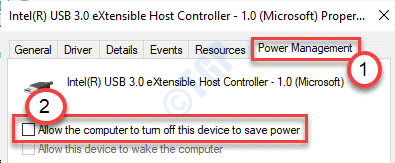
7. הקלק על ה "להגיש מועמדות"ועל"בסדר“.

8. חזור על אותם שלבים עבור התקני USB אחרים המפורטים תחת בקרי האוטובוס הסידורי האוניברסלי.
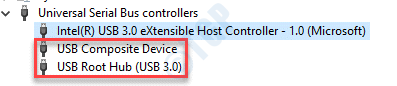
סגור את מסך מנהל ההתקנים.
שלב - 2 השבת הגדרות השעיה סלקטיביות
1. להשקת לָרוּץ חלון, לחץ מקש Windows + R יַחַד.
2. בתוך ה לָרוּץ חלון, בצע קוד זה על ידי הדבקתו ב - Windows לָרוּץ ואז ללחוץ על “בסדר“.
control.exe powercfg.cpl,, 3
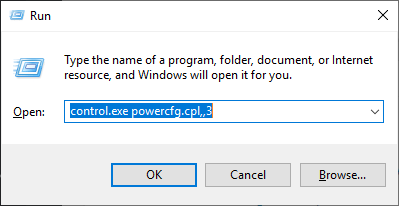
3. פעם ה אפשרויות צריכת חשמל חלון נפתח, חפש את "הגדרות USB“.
4. ואז הרחב את הסימן "הגדרת השעיה סלקטיבית באמצעות USB“.

7. לחץ על התפריט הנפתח לצד 'הגדרה:' ואז בחר בתיבה "נָכֶההגדרות מהתפריט הנפתח.
[הערה- אם אתה מחוקק זאת במכשיר נייד, תבחין בשתי אפשרויות, 'על בטריה'ו'מחובר'הגדרות.
אתה יכול בקלות "השבת"שתי האפשרויות הללו. ]

8. לאחר שביצעת את כל אלה, לחץ על “להגיש מועמדות"ו"בסדר“.

סגור את כל החלונות שנפתחו ו איתחול המחשב שלך.
זה אמור לתקן את הבעיה של קוד שגיאה 43.
