חלק ממשתמשי Windows 10 מתלוננים על בעיה שהם מתמודדים איתם כשהם מנסים עותק/ להעביר כמה קבצים מהתקני מדיה חיצוניים (כמו התקן USB, כונן קשיח חיצוני). לדברי משתמשים אלה, הם אינם יכולים לעשות זאת מכיוון שמוצגת הודעת שגיאה המציינת "הקובץ או הספריה פגומים בקוד שגיאה - 0x80070570“. אם אתה נמצא באותו מצב, עקוב אחר התיקונים של מאמר זה והבעיה תיפתר בקלות.
דרכים לעקיפת הבעיה–
1. איתחול המחשב שלך. לאחר אתחול מחדש, בדוק אם השגיאה תוקנה או לא.
2. נתק את התקן ה- USB מהמחשב שלך. חבר את ההתקן שוב למחשב שלך. נסה להעביר את הקבצים.
3. חבר את התקן המדיה החיצוני למחשב אחר ונסה להעביר את הקבצים.
אם השגיאה עדיין קיימת, יש בעיה כלשהי בהתקן ה- USB.
לכו על התיקונים האלה אם דרכים לעקיפת הבעיה האלה לא עזרו-
שגיאת תיקון -1 בדקו את מכשיר ה- USB שלכם
אם ההתקן פגום או שיש כמה קבצים גרועים שגורמים לבעיה זו, תיקון המכשיר יפתור את הבעיה.
1. ללחוץ מקש Windows + E. לפתוח סייר קבצים במחשב שלך. ואז, בצד שמאל, לחץ על "מחשב זה“.
2. מקש ימני בהתקן ה- USB ואז לחץ על “נכסים“.
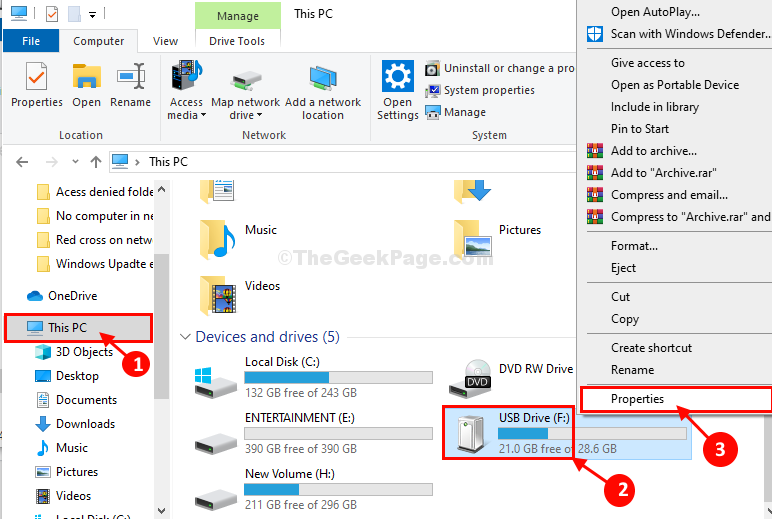
3. ב מאפייני כונן USB (F :) חלון, בהתחלה, עבור אל "כליםהכרטיסייה ”.
4. בתוך ה בדיקת שגיאות, אתה צריך ללחוץ על “חשבון“.

5. לאחר מכן, עליך ללחוץ על “כונן תיקון“.
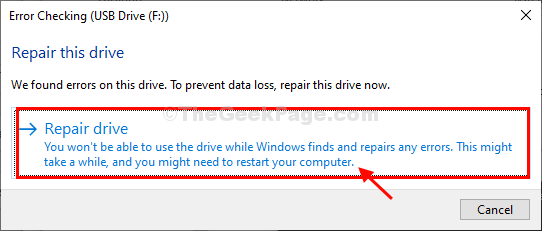
6. ברגע שאתה רואה שתהליך התיקון הסתיים, לחץ על “סגור”כדי לסגור את חלון בדיקת השגיאות.

בדוק אם אתה יכול להעביר קובץ כלשהו מהמחשב שלך למכשיר המדיה או להיפך. אם השגיאה טרם נפתרה, עבור לתיקון הבא.
תיקון -2 בדוק את הכונן מ- CMD
בדוק את הכונן העוקף פקודה פשוטה זו מחלון שורת הפקודה. אך ראשית, עליך לציין את אות הכונן של כונן ה- USB במחשב שלך.
1. כדי לפתוח את סייר קבצים במחשב, לחץ מקש Windows + E. מקשים.
2. לאחר שנפתח חלון סייר הקבצים, לחץ על “מחשב זה"לראות את כל הכוננים.
3. לאחר מכן, עליך לציין את אות הכונן של כונן USB
(דוגמא- מבחינתנו, אות הכונן של התקן ה- USB היא “F:” ).

4. עכשיו אתה צריך לפתוח את חלון CMD. ללחוץ מקש Windows + R. לשגר לָרוּץ, ואז הקלד “cmd"ולחץ"להיכנס“.

שורת פקודה חלון ייפתח.
5. ב שורת פקודה חַלוֹן, העתק הדבק ולשנות את הפקודה ואז ללחוץ להיכנס אחרי לבצע אותו.
chkdsk / f
[דוגמא- לענייננו, הפקודה תהיה-
chksdsk / f F:

תהליך זה עשוי להימשך זמן מה עד לסיומו.
סגור שורת פקודה חַלוֹן.
אתה אמור להיות מסוגל להעביר נתונים ממכשיר המדיה או להיפך. הבעיה שלך צריכה להיפתר.


