
תוכנה זו תשמור על מנהלי ההתקנים שלך, ובכך תשמור עליך מפני שגיאות מחשב נפוצות ותקלות חומרה. בדוק את כל הנהגים שלך כעת בשלושה שלבים פשוטים:
- הורד את DriverFix (קובץ הורדה מאומת).
- נְקִישָׁה התחל סריקה למצוא את כל הנהגים הבעייתיים.
- נְקִישָׁה עדכן מנהלי התקנים כדי לקבל גרסאות חדשות ולהימנע מתקלות במערכת.
- DriverFix הורד על ידי 0 קוראים החודש.
Microsoft Excel הוא ללא ספק אחד מיישומי הגיליונות האלקטרוניים הטובים ביותר עבור Windows. עם זאת, בגרסאות קודמות של Excel עד 2010 אינך יכול לפתוח אוטומטית מספר חלונות Excel.
כשתבחר קוֹבֶץ > חָדָשׁ > חוברת עבודה ריקה ב- Excel 2010, דפי עבודה נפתחים באותו חלון.
בנוסף, גיליונות אלקטרוניים שמורים נפתחים באותו חלון. זה לא אידיאלי מכיוון שלא ניתן להשוות בין גיליונות אלקטרוניים בשני חלונות או יותר.
יש, עם זאת, כמה דרכים לעקיפת הבעיה המאפשרות לך לפתוח מספר חלונות Excel בו זמנית.
פתח מספר חלונות Excel בו זמנית: מדריך מלא
- פתיחת מספר חלונות מרשימת הקפיצות של Excel
- פתח חלונות מרובים של Excel מתפריט התחל
- פתח את חלונות Excel חדשים באמצעות לחצן העכבר האמצעי
- קבל סנאפ!
שיטה 1 - פתח מרשימת הקפיצות של Excel
- ראשית, באפשרותך לפתוח מספר חלונות מרשימת הקפיצות של התוכנה ב- Windows 10. לשם כך, פתח את Excel ולחץ באמצעות לחצן העכבר הימני על סמל שורת המשימות שלה להלן.
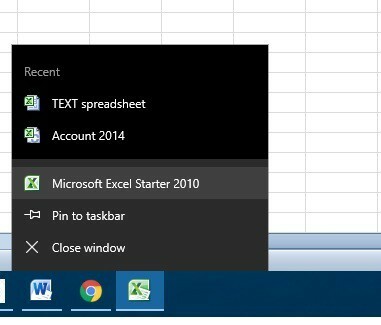
- רשימת הקפיצות כוללת א Microsoft Excel אפשרות עליו. בדוגמה לעיל, זה Microsoft Excel 2010 Starter.
- נְקִישָׁה Microsoft Excel כדי לפתוח חלון גיליון אלקטרוני חדש של Excel.
- כעת פתחת חלון שני, לחץ קוֹבֶץ > לִפְתוֹחַ כדי לפתוח גליון עבודה בו כמוצג להלן.
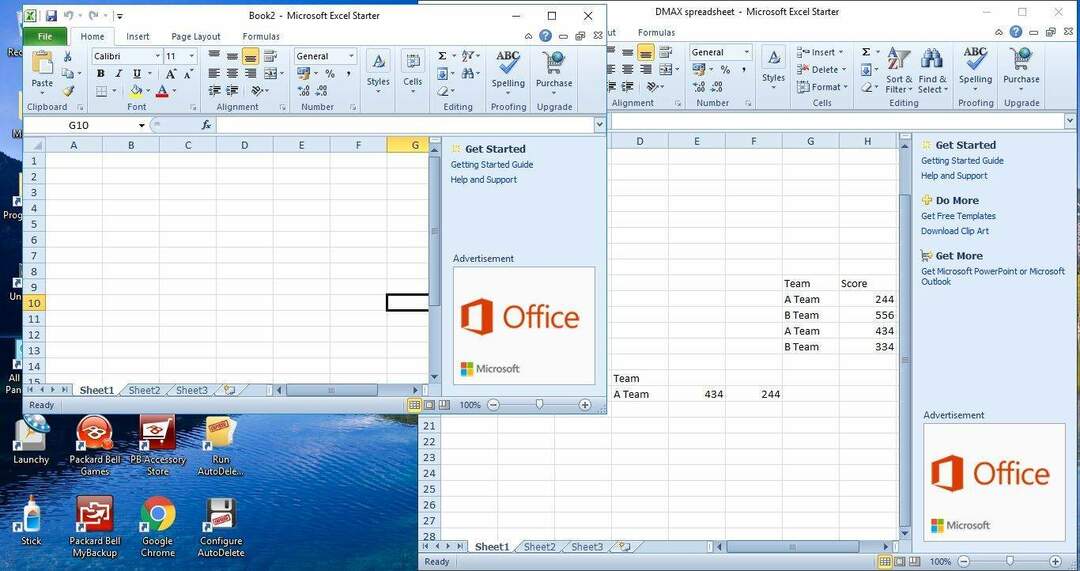
- לחלופין, תוכל גם להחזיק את מקש Shift ולחץ לחיצה ימנית על סמל שורת המשימות כדי לפתוח מספר חלונות של גיליון אלקטרוני.
שיטה 2 - פתח מתפריט התחל
- לחלופין, תוכל לפתוח מספר חלונות של גיליון אלקטרוני מתפריט התחל. לחץ על לחצן התחל כדי לפתוח תפריט זה.
- ואז גלול לתיקיה הכוללת את Excel בתפריט התחל שלך.

- בחר כדי לפתוח את Excel משם.
- בכל פעם שאתה פותח זה מתפריט התחלה, יישום נפרד נפתח. ככזה, כעת תוכל לפתוח מספר גיליונות אלקטרוניים בכל חלון נפרד.
שיטה 3 - פתח את חלונות Excel חדשים באמצעות לחצן העכבר האמצעי
אם יש לך עכבר עם כפתור אמצעי או גלגל גלילה, אתה יכול לפתוח מספר חלונות עם זה. פתח את Excel ולאחר מכן בחר בסמל שורת המשימות באמצעות לחצן העכבר האמצעי.
זה יפתח לך חלון חדש לפתיחת גיליון אלקטרוני.
שיטה 4 - קבל סנאפ!
עכשיו אתה יכול לפתוח גיליונות אלקטרוניים של Excel במספר חלונות בו זמנית, אתה יכול להפיק את המרב מ- Windows 10 Snap Assist.
Snap Assist מאפשר לך לפתוח שני חלונות או יותר בקפידה מצד שמאל ומשמאל לשולחן העבודה.
- בחר חלון גיליון אלקטרוני אחד ולחץ עליו שחזר למטה לַחְצָן.
- ואז העבירו אותו לצד ימין או שמאל של שולחן העבודה. זה מצליף את החלון למחצית מהמחשב שולחן עבודה כפי שמוצג מטה.

- לאחר מכן בחר באחת מהתמונות הממוזערות של הגיליון האלקטרוני כדי לפתוח חלון נוסף בצד השני של שולחן העבודה, כמו בתמונה למטה.
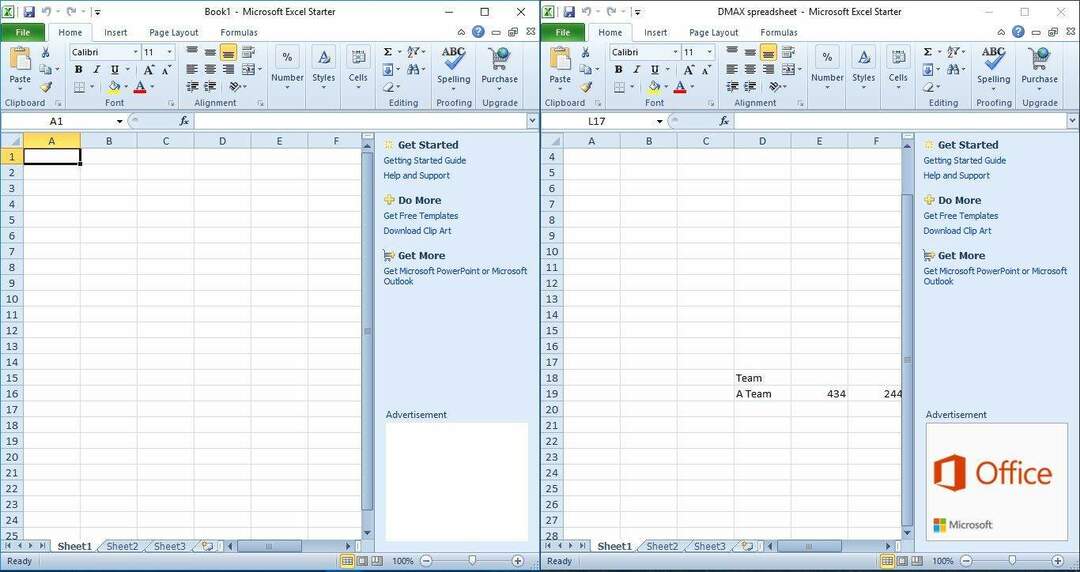
- לחלופין, תוכל לגרור חלון גיליון אלקטרוני לפינה השמאלית העליונה, הימנית או התחתונה של שולחן העבודה כדי לסדר עד ארבעה גיליונות אלקטרוניים כמפורט להלן.
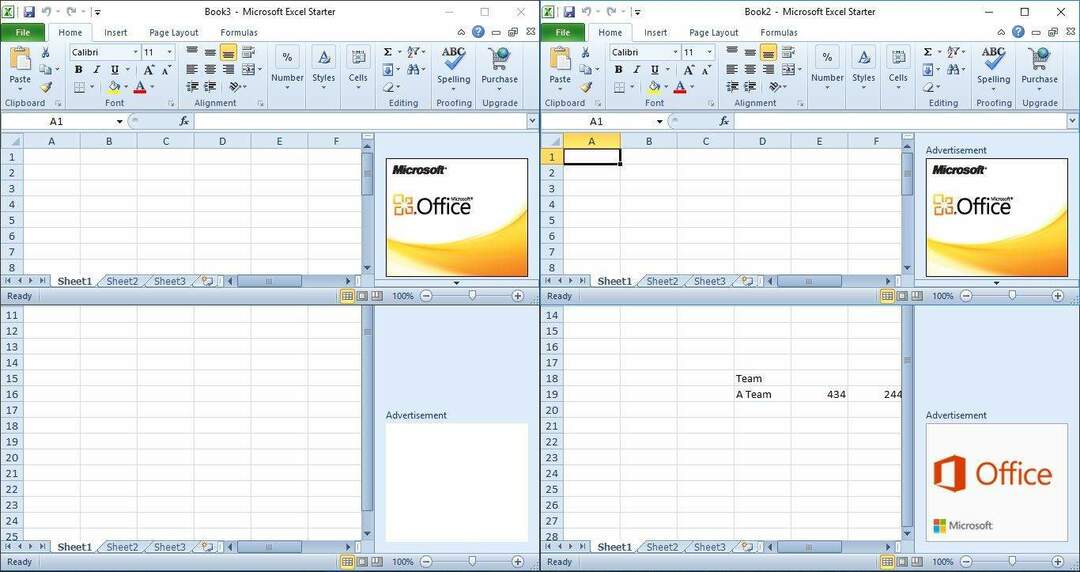
אז אתה עדיין יכול לפתוח גיליונות אלקטרוניים בשני חלונות או יותר עם גרסאות קודמות של Excel.
החלונות הנפרדים טובים יותר להשוואה וניתוח של גיליונות אלקטרוניים חלופיים והעתקת ערכים מספריים מגיליון אחד לאחר.
סיפורים קשורים שאתה צריך לבדוק:
- קבצי Excel לא ייפתחו לאחר התקנת עדכון היוצרים של Windows 10 [תיקון]
- כיצד לתקן קבצי Excel פגומים ב- Windows 10
- תיקון: Microsoft Office לא נפתח ב- Windows 10, 8.1
- יישומי שולחן העבודה של מיקרוסופט זמינים כעת בחנות Windows


