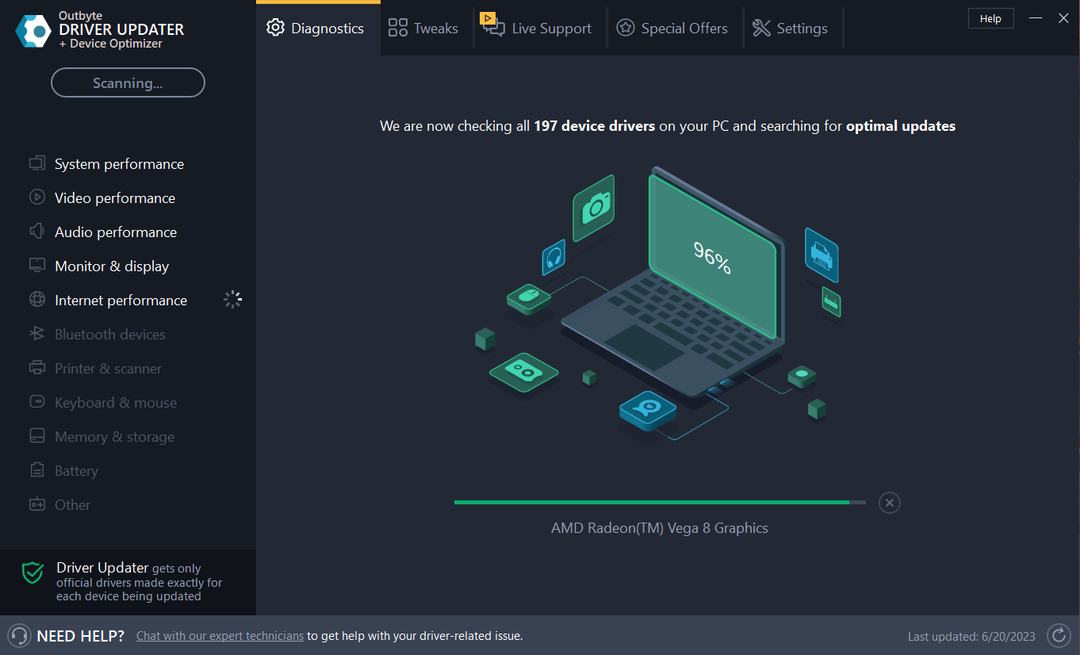לפעמים Windows לא יכול לזהות את הצג השני שאתה מנסה להגדיר בגלל בעיות הקשורות למנהל ההתקן או לחומרה. ישנן מספר שיטות שתוכל לנסות למצוא ולתקן בעיה זו שלך.
לפני שנמשיך לנסות את פתרונות התוכנה, בואו נוודא כי כל בדיקות החומרה מכוסות היטב.
בדיקות חומרה
לפני שינוי הגדרות המערכת, נסה את השלבים הבאים לפתרון בעיות חומרה כדי לפתור את הבעיה שלך:
1. ודא שהתצוגה החיצונית שלך מחוברת למקור חשמל ושהיא דולק. אתה יכול לחפש את הכוח הקטן המציין את החלק התחתון של המסך אם יש כזה.
2. לְנַסוֹת מפעיל מחדש את המכונה שלך כדי ליצור את הקשר.
3. וודא שה- הקלט הנכון מופעל (עיין במדריך ההתקן במידת הצורך).
4. וודא שה- הכבל מחובר כראוי בין המחשב לתצוגה החיצונית שלך.
5. נתק את חיבור כבל האות משני הקצוות וגם חכה רגע לפני שתחבר אותו שוב.
6. נסה להשתמש ב- כבל אחר כדי לוודא שהבעיה אינה בכבל.
7. יציאת תצוגה וכבל HDMI יכולים להגיע בגרסאות שונות. הקפד להשתמש בכבל הנכון.
8. נסה להשתמש יציאות שונות כדי לוודא שהבעיה אינה ביציאות.
9. חבר את התצוגה החיצונית למחשב אחר לשלול את האפשרות שהתצוגה החיצונית תקלה.
10. לקבל עובד צג וחבר אותו למחשב שלך כדי לוודא שכרטיס המסך שלך הוא ללא שגיאות.
11. אם יש אחרים ציוד היקפי מחוברים למערכת שלך, כמו מדפסות, מצלמות, כונני USB וכו ', לְנַתֵק את כולם כדי לוודא שהם לא גורמים לעימותים כלשהם.
אם בדיקות החומרה כולן קיימות והבעיה שלך עדיין לא נעלמה, נסה את השיטות המפורטות להלן אחת אחת.
שיטה 1: אילץ איתור תצוגה שנייה מאפליקציית ההגדרות
1. פתח חלונות הגדרות על ידי לחיצה על WIN + I מקשים יחד. לחץ על מערכת הכרטיסייה.
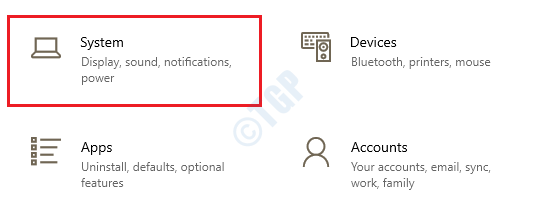
2. עכשיו ב חלון שמאלי חלונית, לחץ על לְהַצִיג אפשרות וב חלון ימני לחץ על החלונית לזהות לַחְצָן. זה יאלץ את Windows לאתר כל צג נוסף שמחובר למערכת שלך.

שיטה 2: חבר צג אלחוטי חיצוני
1. ללחוץ WIN + I מקשים יחד ופתוחים חלונות הגדרות אפליקציה. לחץ על מכשירים הכרטיסייה.

2. בתוך ה חלון שמאלי בחלונית, לחץ על האפשרות Bluetooth והתקנים אחרים וב חלון ימני חלונית, לחץ על הוסף Bluetooth או מכשיר אחר.

3. כאשר נפתח חלון הוספת מכשיר, לחץ על תצוגה אלחוטית או אפשרות עגינה.
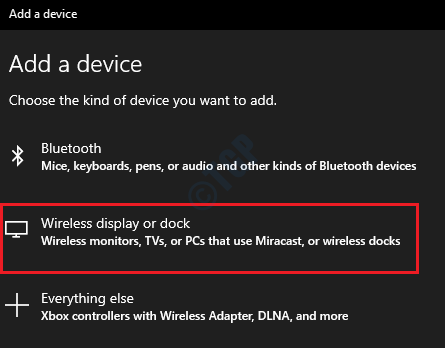
4. עיין במדריך המכשיר של התצוגה האלחוטית שלך כדי להפעיל אותו ולהפוך אותו לגילוי על ידי מכשירים אחרים.
5. לאחר גילוי המכשיר, בחר אותו מרשימת המכשירים הזמינים ופעל לפי הוראות המסך.
שיטה 3: עדכן מתאם תצוגה באמצעות מנהל ההתקנים
מנהל התקן כרטיסים גרפיים מיושן תמיד יכול לגרום לבעיות הקשורות לתצוגות. אנא בצע את השלבים הבאים כדי לעדכן בהצלחה את מתאם התצוגה שלך.
1. ללחוץ WIN + R. מקשים יחד ולהעלות את לָרוּץ חַלוֹן. הקלד devmgmt.msc ופגע להיכנס מַפְתֵחַ.

2. לְהַרְחִיב ה מתאמי תצוגה סעיף ואז מקש ימני ברשימת מתאם התצוגה שלך. בתור הבא, לחץ על עדכן את מנהל ההתקן אוֹפְּצִיָה.

3. בחלון הבא שנפתח, לחץ על האפשרות חפש אוטומטית תוכנת מנהל התקן מעודכנת.

אנא המתן בזמן שמנהל ההתקן מעדכן לגרסה האחרונה הזמינה. לאחר שתסיים, בדוק אם הבעיה שלך נפתרה.
שיטה 4: מתאם תצוגה אחורה באמצעות מנהל ההתקנים
אם לא נמצאו עדכונים חדשים בשיטה הקודמת, הבעיה שלך עשויה להיות בגלל גרסת כרטיס גרפי לא יציבה המותקנת במחשב שלך. החזרת עדכון זה יכולה בהחלט לפתור את הבעיה שלך.
1. לִפְתוֹחַ לָרוּץ תיבת דו-שיח על ידי לחיצה על המקשים WIN + R. יַחַד. ברגע שהוא נפתח, הקלד devmgmt.msc ופגע להיכנס מַפְתֵחַ.

2. בדיוק כמו בשיטה הקודמת, הרחב מתאמי תצוגה סעיף ו מקש ימני במנהל ההתקן שלך. עכשיו לחץ על נכסים אוֹפְּצִיָה.
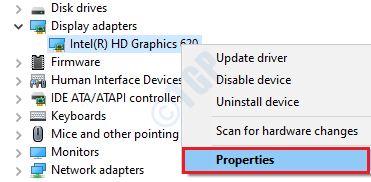
3. לחץ על נהג ולאחר מכן לחץ על להחזיר נהג לַחְצָן. אם אין אפשרות להחזיר גב, לא תוכל ללחוץ על כפתור זה.

פעל לפי ההוראות שעל המסך כדי להחזיר בהצלחה את מנהל ההתקן לתצוגה לגרסה קודמת. בדוק אם הבעיה איננה לאחר סיום התהליך.
שיטה 5: התקן מחדש את מנהל ההתקן של כרטיס המסך
אם שתי השיטות שלעיל לא עבדו עבורך, תוכל לנסות להסיר את ההתקנה של מנהל ההתקן של כרטיס המסך ולהתקין אותו מחדש.
1. ללחוץ WIN + R. מקשים יחד. כאשר חלון הפעלה נפתח, הקלד devmgmt.msc ולחץ להיכנס מַפְתֵחַ.

2. לְהַרְחִיב ה מתאמי תצוגה סעיף ואז מקש ימני על מנהל ההתקן של כרטיס המסך שלך. כעת לחץ על האפשרות הסר התקנה של המכשיר.

לאחר השלמת ההתקנה, הפעל מחדש את המכונה שלך. כאשר המכונה מופעלת מחדש, Windows תתקין את כל מנהלי ההתקנים החסרים באופן אוטומטי. בדוק אם הבעיה שלך נפתרה או לא.