- שגיאת הכוח הפנימית ב- Windows 10 נגרמת לעיתים קרובות בגלל גודל התרדמה הקטן קוֹבֶץ או נהגים מיושנים.
- כדי להיפטר מ- BSoD Iשגיאת כוח NTERNAL, וודא שהנהגים שלך מעודכנים.
- כלים מובנים של Windows 10, כמו SFC, יכולים לעזור לך עם המסך הכחול שגיאת חשמל פנימית.
- אם המחשב שלך קורס עם קוד BSoD, בדוק אם יש קבצי זבל או בעיות חומרה.

- הורד את כלי התיקון למחשב Restoro שמגיע עם טכנולוגיות פטנט (פטנט זמין פה).
- נְקִישָׁה התחל סריקה כדי למצוא בעיות של Windows שעלולות לגרום לבעיות במחשב.
- נְקִישָׁה תיקון הכל כדי לפתור בעיות המשפיעות על אבטחת המחשב וביצועיו
- Restoro הורדה על ידי 0 קוראים החודש.
מסך כחול של שגיאות יכול להיות די בעייתי חלונות 10 מכיוון שהם תמיד יפעילו מחדש את המחשב האישי שלך על מנת למנוע נזק.
אלה שגיאות יכול לשבש את עבודתך ולגרום לאובדן נתונים, לכן היום אנו נראה לך כיצד לתקן שגיאת שגיאה פנימית ב- Windows 10.
עם זאת, שגיאה זו יכולה לבוא בצורות שונות והיא נפוצה יותר במכשירים מסוימים. להלן כל הווריאציות של שגיאת ה- POWER ERROR הפנימית:
- שגיאת כוח פנימית ב- Windows 10 - שגיאת הכוח הפנימית נפוצה למדי ב- Windows 10. לכן, אם אתה משתמש במערכת ההפעלה האחרונה של מיקרוסופט, אינך היחיד שנקלע לשגיאה זו.
- המחשב שלך נקלע לשגיאת חשמל פנימית - זו רק הודעת שגיאה נוספת עבור אותו קוד שגיאה.
כמו כן, על פי משתמשים רבים, זה שְׁגִיאָה נפוץ יותר במכשירי HP, Lenovo, Dell ו- Surface Book.
כיצד אוכל לתקן את שגיאת המסך הכחול INTERNAL_POWER_ERROR?
1. הגדל את הגודל של קובץ התרדמה
- פתח את סרגל החיפוש של Windows והקלד CMD.
- בחר שורת פקודה (מנהל) מהתפריט.
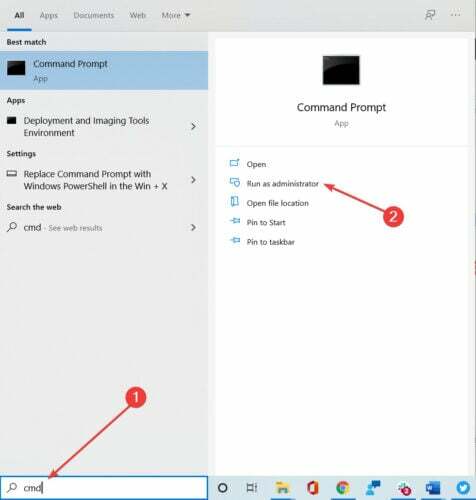
- מתי שורת פקודה נפתח, נכנס powercfg / שינה / גודל 100 ולחץ להיכנס.
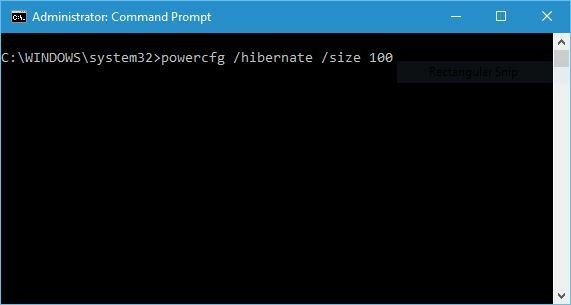
הערה: משתמשים רבים דיווחו כי שגיאת חשמל פנימית מתרחשת עקב גודלו הקטן של קובץ המצב, והפתרון היחיד הוא הגדלת גודלו.
כברירת מחדל, גודלו של קובץ התרדמה מוגדר ל- 75%, אולם לפעמים זה לא יכול להספיק לדרישות הזיכרון הנוכחיות, אך ניתן לשנות את הגודל ל 100% בקלות באמצעות ההוראות מֵעַל.
2. עדכן את הנהגים שלך
מסך כחול של מוות שגיאות נגרמות לעיתים קרובות על ידי מנהלי התקנים מיושנים או שאינם תואמים, וכדי לתקן שגיאה זו אנו ממליצים לך לעדכן את כל מנהלי ההתקנים במחשב האישי שלך.
חלונות 10 נשען במידה רבה על מנהלי התקנים על מנת לתקשר עם חומרה מסוימת, ואם מנהלי ההתקן מיושנים או פשוט אינם תואמים לחלוטין ל- Windows 10, הדבר יגרום להופעת שגיאת BSoD.
הורדת מנהלי התקנים באופן ידני יכולה להיות תהליך ארוך ומייגע, אך תוכל להוריד את כל מנהלי ההתקנים הדרושים באופן אוטומטי.
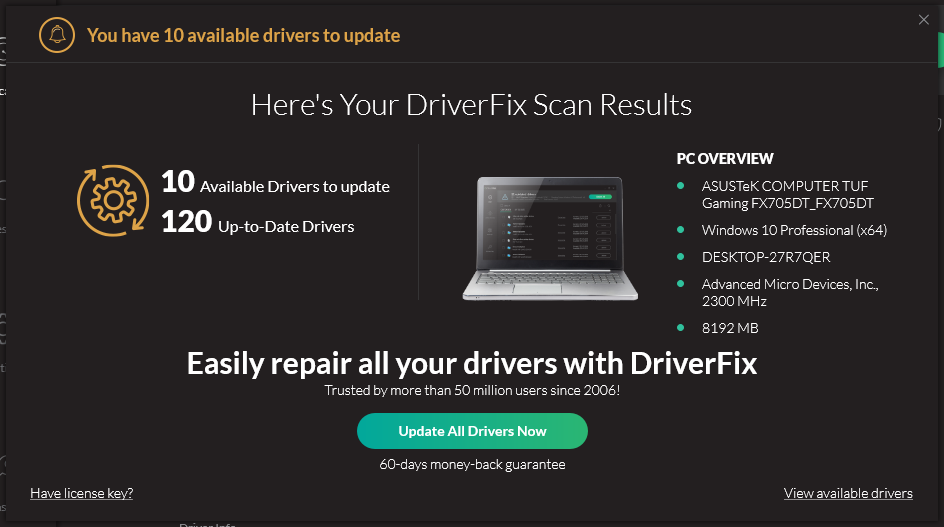 חלק מהשגיאות והבאגים הנפוצים ביותר של Windows הם תוצאה של מנהלי התקנים ישנים או שאינם תואמים. היעדר מערכת עדכנית יכול להוביל לפיגור, שגיאות מערכת או אפילו BSoDs.כדי להימנע מבעיות מסוג זה, אתה יכול להשתמש בכלי אוטומטי שימצא, יוריד ומתקין את גרסת מנהל ההתקן הנכונה במחשב Windows שלך תוך כמה לחיצות בלבד, ואנו ממליצים בחום DriverFix.בצע את הצעדים הקלים הבאים כדי לעדכן את מנהלי ההתקן שלך בבטחה:
חלק מהשגיאות והבאגים הנפוצים ביותר של Windows הם תוצאה של מנהלי התקנים ישנים או שאינם תואמים. היעדר מערכת עדכנית יכול להוביל לפיגור, שגיאות מערכת או אפילו BSoDs.כדי להימנע מבעיות מסוג זה, אתה יכול להשתמש בכלי אוטומטי שימצא, יוריד ומתקין את גרסת מנהל ההתקן הנכונה במחשב Windows שלך תוך כמה לחיצות בלבד, ואנו ממליצים בחום DriverFix.בצע את הצעדים הקלים הבאים כדי לעדכן את מנהלי ההתקן שלך בבטחה:
- הורד והתקן את DriverFix.
- הפעל את האפליקציה.
- המתן שהתוכנה תאתר את כל מנהלי ההתקנים הפגומים שלך.
- כעת תוצג בפניך רשימה של כל מנהלי ההתקנים שיש להם בעיות, ועליך רק לבחור את אלה שתרצה לתקן.
- המתן ל- DriverFix להוריד ולהתקין את מנהלי ההתקן החדשים ביותר.
- איתחול במחשב האישי שלך כדי שהשינויים ייכנסו לתוקף.

DriverFix
שמור על בטיחות Windows מפני כל סוג של שגיאות הנגרמות על ידי מנהלי התקנים פגומים, על ידי התקנה ושימוש ב- DriverFix עוד היום!
בקר באתר
הצהרת אחריות: יש לשדרג תוכנית זו מהגרסה החינמית על מנת לבצע פעולות ספציפיות.
3. השבת את כרטיס המסך שלך או החזר את הנהגים שלך לאחור
- הפעל מחדש את המחשב מספר פעמים במהלך רצף האתחול כדי להתחיל במצב תיקון אוטומטי. לחלופין, אתה יכול להחזיק את מִשׁמֶרֶת מקש ולחץ על איתחול לַחְצָן.
- בחר פתרון בעיות> אפשרויות מתקדמות> הגדרות הפעלה. לחץ על איתחול לַחְצָן.

- לאחר הפעלת המחשב מחדש, תראה רשימת אפשרויות. ללחוץ 5 אוֹ F5 לבחור מצב בטוח עם רשת.

- ללחוץ מקש Windows + X ובחר מנהל התקן מהרשימה.

- אתר את כרטיס המסך שלך, לחץ עליו באמצעות לחצן העכבר הימני ובחר השבת מהתפריט.
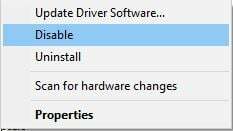
- השבתת הנהגים שלך עשויה להיות לא הפיתרון הטוב ביותר, אך כחלופה תוכל להחזיר את הנהגים שלך לאחור.
- פתח את מנהל ההתקנים ולחץ פעמיים על כרטיס המסך שלך.
- עבור אל נהג לחץ על הלשונית ולחץ על להחזיר נהג לַחְצָן.

הערה: משתמשים רבים דיווחו על בעיות בכרטיסי גרפיקה של AMD, ולדבריהם, הדרך היחידה לתקן שגיאת חשמל פנימית BSoD היא להשבית את כרטיס המסך של AMD.
4. השבת עדכוני מנהלי התקנים אוטומטיים והסר את התקנת מנהל ההתקן שלך
על מנת לתקן שגיאת חשמל פנימית, ייתכן שיהיה עליך להסיר את ההתקנה שלך כרטיס גרפי מנהל התקן, אך ייתכן שזה לא יהיה קל מכיוון ש- Windows 10 יתקין עבורך באופן אוטומטי את מנהלי ההתקנים החסרים.

ראשית, עליך למנוע מ- Windows 10 להוריד אוטומטית את האחרונה נהגים. עבור לסרגל החיפוש והזן הגדרות מערכת מתקדמות. בחר הצג הגדרות מערכת מתקדמות מרשימת התוצאות.
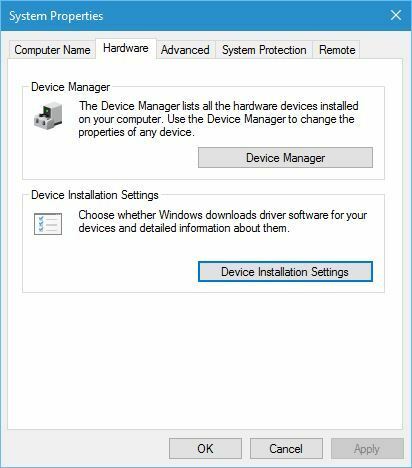
עבור לכרטיסייה חומרה ולחץ הגדרות התקנת התקן לַחְצָן. מתי הגדרות התקנת התקן חלון נפתח, בחר לא (ייתכן שהמכשיר שלך לא יפעל כצפוי) ולחץ על שמור שינויים.
הפעל סריקת מערכת כדי לגלות שגיאות אפשריות

הורד את Restoro
כלי לתיקון מחשב

נְקִישָׁה התחל סריקה כדי למצוא בעיות ב- Windows.

נְקִישָׁה תיקון הכל כדי לפתור בעיות עם טכנולוגיות פטנט.
הפעל סריקת מחשב באמצעות כלי התיקון Restoro כדי למצוא שגיאות הגורמות לבעיות אבטחה ולהאטות. לאחר השלמת הסריקה, תהליך התיקון יחליף קבצים פגומים בקבצי ורכיבי Windows חדשים.
חלק מהמשתמשים מציעים גם להשתמש בפותר הבעיות של הצג או הסתר עדכונים כדי להשבית הורדות אוטומטיות של עדכונים ומנהלי התקנים מסוימים.
לעשות את זה, הורד חבילת פותר בעיות עדכונים הצג או הסתר, הפעל אותו והשבית את העדכונים ואת מנהלי ההתקן שאתה לא רוצה להוריד.
אם אינך יכול לגשת ל- Windows 10 בדרך כלל עקב שגיאת BSoD, תוכל תמיד לבצע את השלבים הבאים ממצב בטוח. לאחר השבתת עדכוני מנהל ההתקן, עליך להסיר את מנהל ההתקן שלך.
הדרך הטובה ביותר לעשות זאת היא להוריד את IObit Uninstaller ולהשתמש בה להסרת תוכנות או מנהלי התקנים בעייתיים לחלוטין מהמחשב האישי שלך.
⇒ קבל את IObit Uninstaller
לאחר הסרת מנהל ההתקן הבעייתי, פשוט הורד את מנהל ההתקן החדש מאתר יצרן הכרטיסים הגרפיים שלך, אך היזהר שלא להתקין שוב את אותו מנהל התקן בעייתי.
5. הגדר את הטיימר לכיבוי הכונן הקשיח ל -0
- ללחוץ מקש Windows + S והזן אפשרויות צריכת חשמל. בחר אפשרויות צריכת חשמל מרשימת התוצאות.
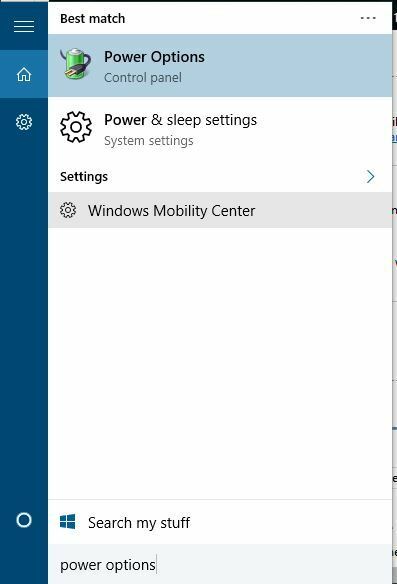
- כאשר אפשרויות צריכת החשמל נפתחות, אתר את התוכנית שבחרת ולחץ שנה את הגדרות התוכנית.
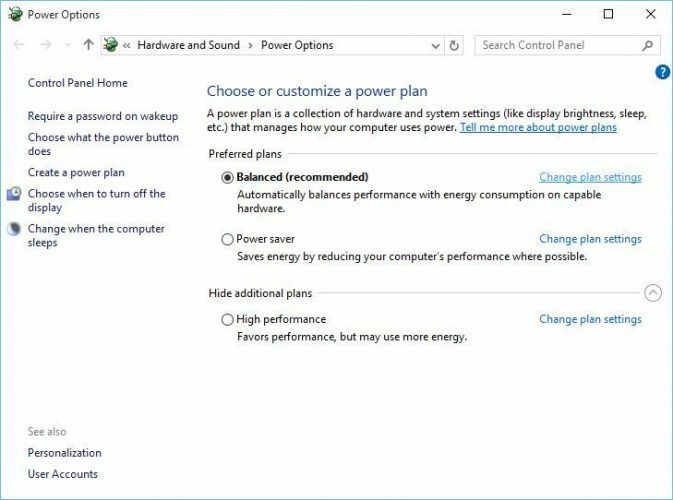
- לחץ על שנה הגדרות צריכת חשמל מתקדמות.
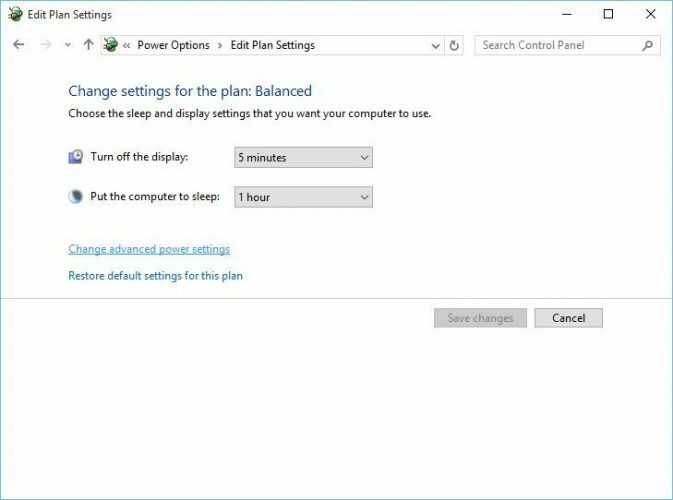
- לך ל דיסק קשיח> כבה את הדיסק הקשיח לאחר והגדר את הערך ל- 0. לחץ על החל ואישור כדי לשמור את השינויים.

הערה: אם אתה מקבל שגיאת חשמל פנימית BSoD, תוכל לתקן את זה על ידי הגדרת הטיימר לכיבוי הכונן הקשיח ל 0.
6. ודא שאתה משתמש במצב הכונן הקשיח הנכון
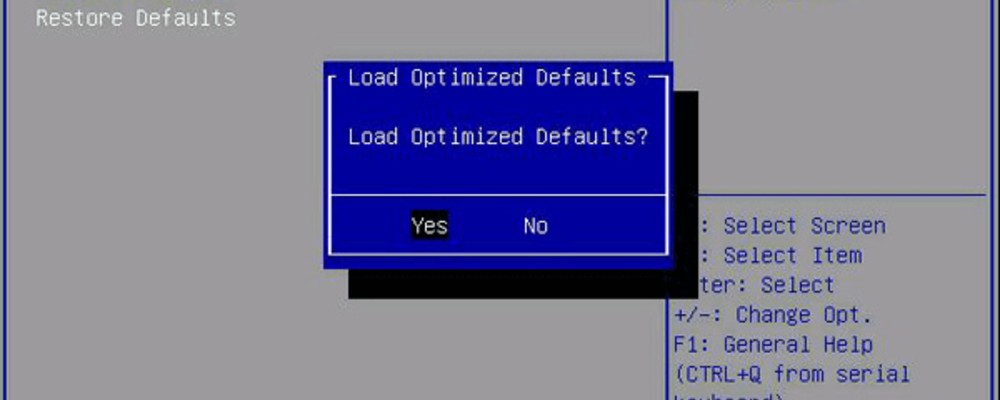
משתמשים מעטים דיווחו כי שגיאת חשמל פנימית ב- Windows 10 יכולה להיגרם על ידי מצב כונן קשיח שגוי, וכדי לתקן שגיאה זו, יהיה עליך לשנות את מצב הכונן הקשיח ב BIOS.
לקבלת הוראות מפורטות כיצד לעשות זאת, אנו ממליצים לך לבדוק את מדריך לוח האם שלך.
7. בצע את בדיקת SFC
- עבור אל חיפוש, הקלד cmd, מקש ימני שורת פקודה, וללכת ל הפעל כמנהל.
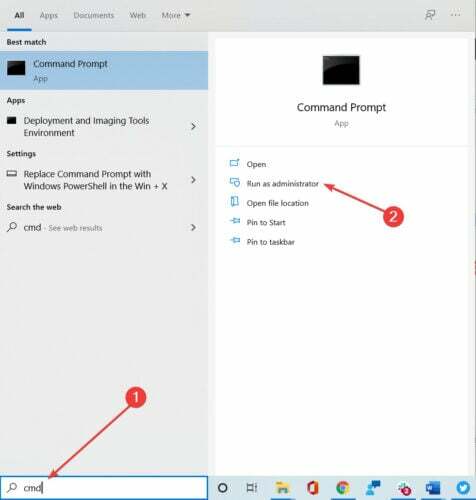
- הזן את השורה הבאה ולחץ על Enter: sfc / scannow.

- המתן עד לסיום התהליך.
- הפעל מחדש את המחשב.
הערה: SFC הוא הכלי המובנה של Windows 10 לטיפול בבעיות שונות הקשורות למערכת. ולמרות שזה לא בהכרח אומר שזה יפתור את הבעיה שלנו, אנחנו בכל זאת יכולים לנסות.
8. נקה קבצי זבל
- עבור אל חיפוש, הקלד מחשב זה ופתח מחשב זה.
- לחץ לחיצה ימנית על כונן המערכת (ככל הנראה C :), ועבור אל נכסים.
- כעת לחץ ניקוי דיסק.
- אחרי זה, לך אל נקה קבצי מערכת.

- עכשיו, בדקו את כל מה שתרצו לנקות.
- נְקִישָׁה בסדר.
- המתן עד לסיום התהליך.
- הפעל מחדש את המחשב.
הערה: יתכנו במחשב קבצי זבל שגורמים ל- שגיאת כוח פנימית ב- Windows 10, כך שהפתרון הברור, במקרה זה, הוא לנקות אותם.
9. בדוק אם קיימת שחיתות בכונן הקשיח
- עבור אל חיפוש, הקלד מחשב זה ופתח מחשב זה.
- לחץ לחיצה ימנית על כונן המערכת (ככל הנראה C :), ועבור אל נכסים > כלים.
- תַחַת בדיקת שגיאות, לך ל חשבון.

- פשוט לחץ סרוק את הכונן, והמתין לסיום התהליך.
הערה: מכיוון שאנחנו נמצאים בכונן הקשיח, בואו ונבדוק במהירות אם יש שגיאות בכונן הקשיח. מכיוון ששגיאות אלה יכולות גם לגרום ל שגיאת כוח פנימית ב- Windows 10.
שגיאת כוח פנימית BSoD יכולה להיות בעייתית, אך מכיוון שהיא בדרך כלל נגרמת על ידי מנהל התקן שאינו תואם, ניתן לתקן אותה בקלות באמצעות אחד הפתרונות שלנו.
אל תהססו להוריד לנו שורה בתגובות אם יש לכם בעיות דומות.
 עדיין יש לך בעיות?תקן אותם בעזרת הכלי הזה:
עדיין יש לך בעיות?תקן אותם בעזרת הכלי הזה:
- הורד את כלי התיקון למחשב זה דורג נהדר ב- TrustPilot.com (ההורדה מתחילה בעמוד זה).
- נְקִישָׁה התחל סריקה כדי למצוא בעיות של Windows שעלולות לגרום לבעיות במחשב.
- נְקִישָׁה תיקון הכל כדי לפתור בעיות עם טכנולוגיות פטנט (הנחה בלעדית לקוראים שלנו).
Restoro הורדה על ידי 0 קוראים החודש.
שאלות נפוצות
ישנם פתרונות רבים לבעיה זו. אנו ממליצים לך לעקוב אחר שֶׁלָנוּ מדריך כיצד לתקן את פְּנִימִיכּוֹחַשְׁגִיאָה.
אין מתכון מדויק לתיקון שגיאת BSoD מכיוון שהם מגוונים ביותר ונגרמים מכל כך הרבה סיבות. עם זאת, יש לנו רשימה מלאה של קודי שגיאות ופתרונות BSoD לשירותכם.
איננו יכולים לומר בוודאות מה גורם לטעויות המסך הכחול של המוות. לפרטים נוספים, תוכלו להציץ באתר שלנו מדריך כולל הסיבות הנפוצות ביותר לשגיאות BSoD.


![[תוקן] שגיאת IRQL_NOT_LESS_OR_EQUAL ב-Windows 11](/f/cfaf17fefe8f618b13f3efdf2e2155a4.jpg?width=300&height=460)