- אם ה- Wעדכון indows לא עובד, פותר הבעיות של מיקרוסופט מעולה לאבחון הבעיה.
- רעיון טוב אם Windows 10 לא יתעדכן הוא לחזור למופע הקודם של Windows 10.
- כמו כן, חובה לבדוק אם קיימת תוכנה זדונית אפשרית במערכת שלך שעלולה לגרום לבעיה זו.
- התקנת גרסה חדשה של Windows יכולה להיות הפיתרון האולטימטיבי לפתרון בעיית העדכון.
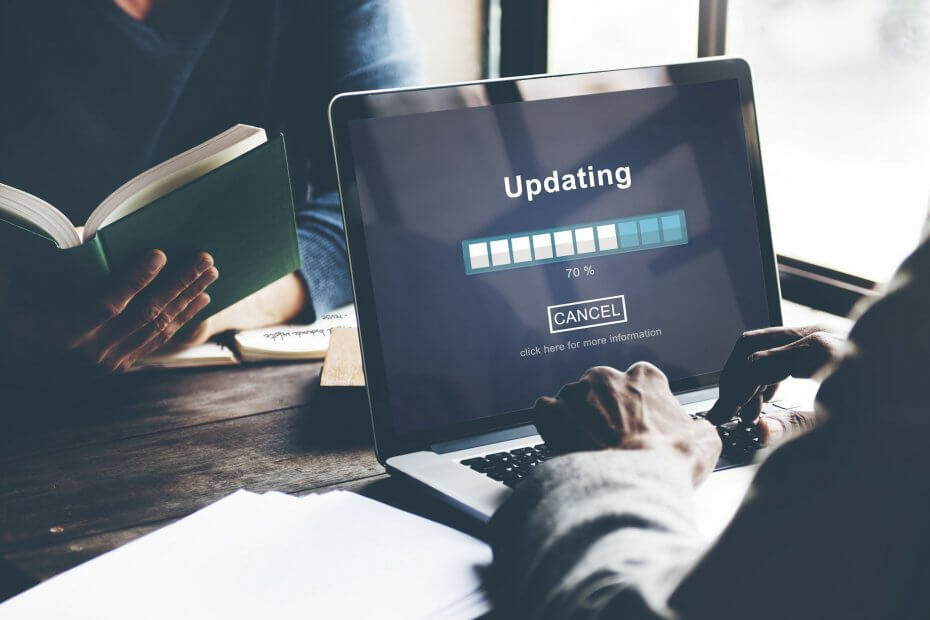
- הורד את כלי התיקון למחשב Restoro שמגיע עם טכנולוגיות פטנט (פטנט זמין פה).
- נְקִישָׁה התחל סריקה כדי למצוא בעיות של Windows שעלולות לגרום לבעיות במחשב.
- נְקִישָׁה תיקון הכל כדי לפתור בעיות המשפיעות על אבטחת המחשב וביצועיו
- Restoro הורדה על ידי 0 קוראים החודש.
Windows 10 הוא אחד משחרורי Windows הגדולים ביותר שמיקרוסופט הכריזה אי פעם.
אבל בדיוק כמו כל מהדורה אחרת של Windows, שדרוג זה הגיע עם בעיות ותקלות רבות שאילצו אנשים מסוימים חזור לגירסה ישנה יותר של Windows או לא משדרג בכלל. עדכוני Windows 10 עבדו בצורה אחרת.
בפעם הראשונה לא יכולת למנוע מ- Windows 10 להוריד עדכונים והיו כמה תקלות אחרות עדכון חלונות מה שמנע ממנו לעבוד נכון.
אחת הבעיות הייתה ש- Windows Update כלל לא עובד ב- Windows 10 וזה לא דבר טוב מכיוון שעדכונים אלה אינם רק נחוצים, אלא חשוב לשמור על אבטחת המערכת.
ישנן בעיות שונות שיכולות להתרחש עם Windows Update, ובמאמר זה סקרנו את הנושאים הבאים:
- Windows Update אינו פועל לאחר עדכון היוצרים - עדכון היוצרים הוא העדכון העיקרי האחרון עבור Windows, אך משתמשים רבים דיווחו כי Windows Update הפסיק לעבוד במחשב האישי שלהם לאחר התקנת עדכון היוצרים.
- שירות Windows Update אינו פועל שְׁגִיאָה - Windows Update מסתמך על שירותים מסוימים על מנת לפעול כראוי. עם זאת, משתמשים רבים דיווחו כי שירות Windows Update כלל אינו פועל במחשב האישי שלהם.
- Windows Update לא מגיב, מתקדם, פועל - זו בעיה נפוצה נוספת עם Windows Update. משתמשים רבים דיווחו כי Windows Update אינו מגיב או מתקדם כלל.
- Windows Update אינו פועל באמצעות שרת proxy - פרוקסי היא שיטה מוצקה להגנה על פרטיותך באופן מקוון, אולם משתמשים רבים דיווחו על בעיות שונות בעת שימוש ב- proxy.
- Windows Update לא יוריד, יתקין, יתעדכן - משתמשים רבים דיווחו על בעיות שונות ב- Windows 10 שלא הורידו עדכונים. לדבריהם, Windows Update בכלל לא יוריד או יתקין עדכונים.
- Windows Update לא ייפתח, נטען, יפעיל את Windows 10 - בעיה נפוצה נוספת היא חוסר היכולת להפעיל את Windows Update ב- Windows 10. לדברי המשתמשים, Windows Update אפילו לא ייפתח במחשב האישי שלהם.
- Windows Update לא ישים, מציאת עדכונים, חיבור - במקרים מסוימים ייתכן ש- Windows Update לא יוכל למצוא עדכונים כלל. בכמה מקרים, משתמשים דיווחו כי Windows Update אינו מתחבר לשרת.
- Windows Update, אין מספיק מקום - זו בעיה שכיחה, והיא בדרך כלל נגרמת על ידי חוסר מקום. כדי לפתור את הבעיה, נסה להסיר קבצים מיותרים ובדוק אם זה פותר את הבעיה שלך.
- Windows Update לוקח יותר מדי זמן, תקוע, נתקע - משתמשים רבים דיווחו כי Windows Update לוקח יותר מדי זמן. למעשה, כמה משתמשים דיווחו כי Windows Update היה תקוע לחלוטין.
- פגום במסד הנתונים של Windows Update - במקרים מסוימים, השחתת מסדי נתונים עלולה להתרחש ולמנוע מכם להתקין עדכונים. זו לא בעיה נפוצה, אך אתה אמור להיות מסוגל לתקן אותה באמצעות אחד הפתרונות שלנו.
- Windows Update נשבר - מספר משתמשים דיווחו כי Windows Update שלהם מקולקל. לדבריהם, הם לחלוטין אינם מסוגלים להשתמש ב- Windows Update.
בואו נראה כיצד לתקן את Windows Update שאינו פועל ב- Windows 10.
מה אוכל לעשות אם Windows Update לא יעבוד ב- Windows 10?
- הפעל את פותר הבעיות
- השתמש בשחזור המערכת כדי להחזיר ולהתקין עדכון גרוע
- סרוק את המחשב שלך אחר תוכנות זדוניות
- התקן גרסה חדשה של Windows
- מחק את כל הקבצים מהספרייה להפצת תוכנה
- שנה את ה- DNS שלך
1. הפעל את פותר הבעיות של Windows Update
- הקלק על ה הַתחָלָה כפתור, הקלד לפתור בעיות ובחר פתרון בעיות בהגדרות מהתוצאות.

- לחץ על פותרים לבעיות נוספות.

- בחר עדכון חלונות ואז לחץ על הפעל את פותר הבעיות לַחְצָן.

פותר הבעיות של מיקרוסופט הוא דרך טובה להכיר את הבעיה אם היא לא מורכבת בהרבה. זו כמעט הבחירה הראשונה של כולם אם מתחיל או מקצוען.
זה לעתים רחוקות פותר את הבעיה אבל זה די מהיר ובסיסי לרוץ שאין שום נזק לנסות את זה פעם אחת. כלי זה יעבוד בפני עצמו ויתקן בעיות כלשהן אם ימצא כאלה.
בין אם זה פותר את הבעיה שלך ובין אם לא, אבל זה בוודאי יכול לזהות ולספק לך מידע שימושי לגבי הבעיה.
אם פותר הבעיות מפסיק לפני השלמת התהליך, תקן אותו בעזרת המדריך השלם הזה.
2. השתמש בשחזור המערכת כדי להחזיר ולהתקין עדכון גרוע
- לִפְתוֹחַ תפריט התחל מ ה שורת המשימות בתחתית המסך.
- לחץ כדי לפתוח את הגדרות ממש מעל לחצן ההפעלה.

- לחץ על הכרטיסייה של עדכון ואבטחה.

- בחלון חדש זה, עליך לבחור צפו בהיסטוריית העדכונים ומצא את העדכון המוצלח האחרון המותקן ב- Windows שלך.

- כעת תראה רשימת עדכונים המותקנים במערכת שלך.
- הקלק על ה הסר התקנת עדכונים בחלק העליון.

- כשתלחץ הסר התקנת עדכונים, יופיע חלון חדש המציג את העדכונים החדשים המותקנים במחשב האישי.
- אתה יכול לבחור להסיר את ההתקנה של כל אחד מהעדכונים הללו, אך המשך בזהירות מכיוון שהתקנת עדכון קריטי תוביל למחשב מלא בבאגים.

לאחר השלמת השחזור, המחשב שלך יעבוד בסדר.
אם Windows Update אינו פועל, שחזור מערכת יכול להיות הדרך הטובה ביותר לתקן את זה. שחזור המערכת מחזיר את המחשב לעבר כשהוא עובד בסדר, לכן בצע את הצעדים לעיל כדי לעשות זאת.
זה יכול לפתור את הבעיה שלך, אבל לפני כל דבר אחר, תצטרך לזהות מתי הבעיה התחילה ומה הייתה הסיבה האמיתית שעומדת מאחוריה.
אם אתה מתקשה לפתוח את אפליקציית ההגדרה, התבונן במאמר זה כדי לפתור את הבעיה.
3. סרוק את המחשב שלך אחר תוכנות זדוניות

Windows Update מספק עדכונים המבטלים את ההשפעה של תוכנה זדונית זו ומכאן שרבים מתוכנות זדוניות זו מכוונות ל- Windows Update כדי למנוע את פעולתה התקינה.
לא זו בלבד אלא שתוכנות זדוניות זו משפיעות גם על שירותי Windows חשובים אחרים. שירותים אלה כוללים את Windows Update, שחזור המערכת ולעיתים אף את תוכנית האנטי-וירוס שלך.
אם Windows Update לא עובד תצטרך לוודא שהמחשב שלך נקי ואין לו שום סוג של תוכנה זדונית.
לשם כך, סרוק את המחשב באמצעות תוכנית אבטחה שברשותך או אם רק השתמש ב- Windows Defenderואז סרוק אותו באמצעות הכלי המובנה הזה.
עליכם לוודא שתוכניות האבטחה שלכם מעודכנות בכדי לשמור על בטיחות המחשב.
4. התקן גרסה חדשה של Windows

אם שום דבר לא עובד בשבילך, זו בחירה נבונה להתקין את Windows מחדש באמצעות Microsoft Windows 10 Install Drive.
הפעל סריקת מערכת כדי לגלות שגיאות אפשריות

הורד את Restoro
כלי לתיקון מחשב

נְקִישָׁה התחל סריקה כדי למצוא בעיות ב- Windows.

נְקִישָׁה תיקון הכל כדי לפתור בעיות עם טכנולוגיות פטנט.
הפעל סריקת מחשב באמצעות כלי התיקון Restoro כדי למצוא שגיאות הגורמות לבעיות אבטחה ולהאטות. לאחר השלמת הסריקה, תהליך התיקון יחליף קבצים פגומים בקבצי ורכיבי Windows חדשים.
עבור אפשרות זו, חשוב מאוד ליצור גיבוי של הנתונים שלך בכונן חיצוני מכיוון שאפשרות זו תמחק את כל הנתונים שלך.
ויש לשמור את מזהה המוצר של חלונותיך או לכתוב אותו במקום בטוח לפני התקנת Windows מחדש.
אם אתה רוצה לגבות את הנתונים שלך, המדריך המדהים הזה יעזור לך לשמור על כל הקבצים שלך.
אם אתה מעוניין בתוכנות שיעשו זאת עבורך, עיין ברשימה זו עם תוכנת הגיבוי הטובה ביותר הקיימת כרגע.
האם אתה צריך להתקין מחדש את Windows 10? בדוק את המדריך המדהים הזה שלב אחר שלב
5. מחק את כל הקבצים מהספרייה להפצת תוכנה
5.1 השתמש בשירותי Windows
- ללחוץ מקש Windows + R., להיכנס services.msc, ולחץ להיכנס או לחץ בסדר.

- לְאַתֵר שירות העברה חכם ברקעלחץ לחיצה ימנית עליו ובחר תפסיק מהתפריט.
- לעשות את אותו הדבר עבור עדכון חלונות שֵׁרוּת.

- לאחר השבתת שירותים אלה עבור לתיקייה הבאה:
C: חלוקת חלונות תוכנה
- בחר את כל הקבצים ב- הפצת תוכנה מדריך ולחץ על לִמְחוֹק.

- חזור אל שירותים החלון והתחל את שניהם עדכון חלונות ו שירותי העברה חכמים ברקע.
לאחר שתעשה זאת, נסה להוריד עדכונים באופן ידני ובדוק אם הבעיה נפתרה.
אם Windows Update אינו פועל במחשב שלך, ייתכן שתוכל לפתור את הבעיה פשוט על ידי מחיקת קבצים מ- הפצת תוכנה מַדרִיך.
לפעמים קבצים בספרייה זו עלולים להיפגע וזה יכול לגרום להופעה של בעיה זו.
אם אתה זקוק למידע נוסף כיצד למחוק את תיקיית הפצת התוכנה, הנה מדריך ייעודי בקשר לזה.
5.2 השתמש בשורת הפקודה
- סוּג cmd בתיבת החיפוש ובחר הפעל כמנהל להתחיל שורת פקודה עם הרשאות גבוהות (אם שורת הפקודה אינה זמינה, תוכל גם להשתמש בה פגז כוח).
- הזן את שורות הפקודה הבאות והפעל אותן אחת אחת:
עצור נטו
עצירה נטו cryptSvc
סיביות עצירה נטו
להפסיק
ren C: WindowsSoftwareDistributionSoftwareDistribution.old
ren C: WindowsSystem32catroot2catroot2.old
התחל נטו
התחל נטו cryptSvc
סיביות התחלה נטו
התחל נטו
הַפסָקָה
יְצִיאָה
לאחר הפעלת פקודות אלה, יש לפתור את הבעיות עם Windows Update והכל יתחיל לעבוד שוב.
אינך יכול לגשת לשורת הפקודה כמנהל? התבונן מקרוב במדריך זה
6. שנה את ה- DNS שלך
- לחץ באמצעות לחצן העכבר הימני על ה- סמל רשת בפינה השמאלית התחתונה ובחר פתח את מרכז הרשת והשיתוף.

- בחלונית השמאלית לחץ על שינוי הגדרות מתאם.

- אתר את חיבור הרשת שלך, לחץ עליו באמצעות לחצן העכבר הימני ובחר נכסים מהתפריט.

- בחר פרוטוקול אינטרנט גרסה 4 (TCP / IPv4) ולחץ על נכסים.

- בחר השתמש בכתובות שרת ה- DNS הבאות ונכנסים 8.8.8.8 כ שרת DNS מועדף ו 8.8.4.4 כפי ש שרת DNS חלופי. נְקִישָׁה בסדר כדי לשמור שינויים.

לאחר החלפת שרת ה- DNS יש לפתור את הבעיה ו- Windows Update יתחיל לעבוד שוב ללא בעיות.
לדברי משתמשים, לפעמים Windows Update אינו פועל בגלל בעיות ב- DNS שלך.
לפעמים ב- DNS ברירת המחדל שלך יש כמה בעיות שמונעות ממך להשתמש ב- Windows Update.
ה- DNS שהוגדר לאחרונה נראה בסדר אבל השרת לא מגיב? לבדוק המדריך הנחמד הזה כדי לפתור את הבעיה.
אם Windows 10 לא יתעדכן, הבעיה עשויה להיות חיבור האינטרנט שלך או שחיתות קבצים.
למרות שזו יכולה להיות בעיה גדולה, אנו מקווים שהצלחת לפתור אותה באמצעות אחד הפתרונות שלנו.
אם יש לך הצעות או שאלות נוספות, אל תהסס להשאיר אותן בסעיף ההערות למטה.
 עדיין יש לך בעיות?תקן אותם בעזרת הכלי הזה:
עדיין יש לך בעיות?תקן אותם בעזרת הכלי הזה:
- הורד את כלי התיקון למחשב זה דורג נהדר ב- TrustPilot.com (ההורדה מתחילה בעמוד זה).
- נְקִישָׁה התחל סריקה כדי למצוא בעיות של Windows שעלולות לגרום לבעיות במחשב.
- נְקִישָׁה תיקון הכל כדי לפתור בעיות עם טכנולוגיות פטנט (הנחה בלעדית לקוראים שלנו).
Restoro הורדה על ידי 0 קוראים החודש.
שאלות נפוצות
ראשית, וודא שמכשיר Windows 10 שלך מחובר לאינטרנט. אם יש לך בעיות בחיבור האינטרנט, בדוק את שלנו מדריך לתיקון הבעיה.
הדרך המהירה והקלה ביותר לבצע עדכוני Windows היא באמצעות תפריט Windows Update מתוך עדכון ואבטחה. הנה כיצד לבדוק אם התקנת עדכון ספציפי.
אם ברצונך להוריד רק אחד או כמה מהעדכונים של Windows, עליך לגשת לקטלוג Windows Update. הנה המדריך שלנו בנושא כיצד להשתמש בקטלוג של Windows Update.


