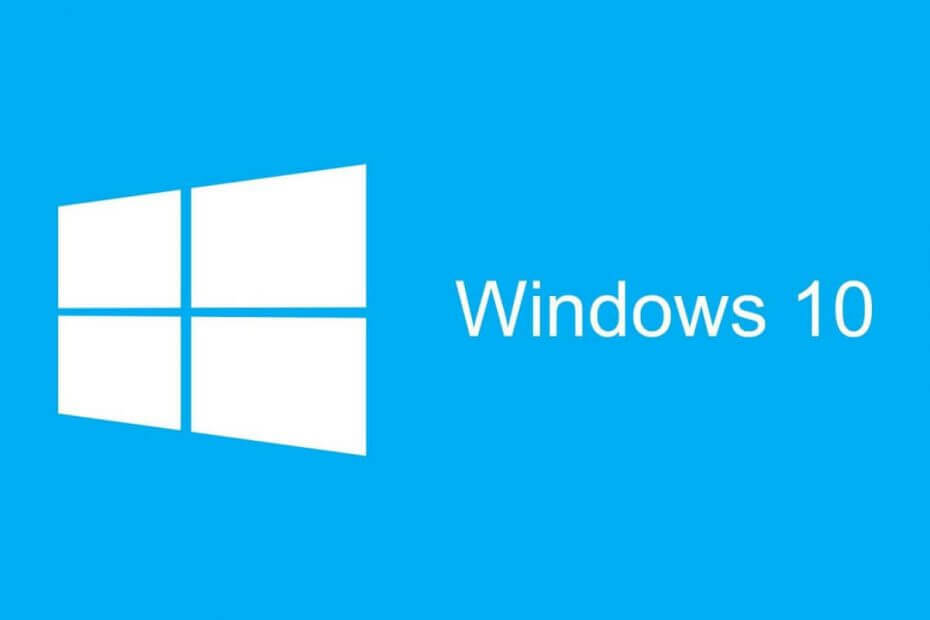
תוכנה זו תשמור על מנהלי ההתקנים שלך, ובכך תשמור עליך מפני שגיאות מחשב נפוצות ותקלות חומרה. בדוק את כל הנהגים שלך כעת בשלושה שלבים פשוטים:
- הורד את DriverFix (קובץ הורדה מאומת).
- נְקִישָׁה התחל סריקה למצוא את כל הנהגים הבעייתיים.
- נְקִישָׁה עדכן מנהלי התקנים כדי לקבל גרסאות חדשות ולהימנע מתקלות במערכת.
- DriverFix הורד על ידי 0 קוראים החודש.
בגירסאות קודמות של Windows, תוכל לשנות את שם הרשת שלך בקלות, אך ב- חלונות 10 נראה שקשה יותר לשנות את שם הרשת.
אם ברצונך לשנות את שם הרשת ב- Windows 10, היום אנו נראה לך כיצד.
ב ווינדוס 7 היה קל לשנות את שם חיבור הרשת שלך, היית צריך פשוט ללכת למרכז הרשת והשיתוף וללחוץ על החיבור שלך כדי לשנות את שמו.
ב- Windows 10 אינך יכול לעשות זאת יותר, אך למרבה המזל יש דרך אחרת לשנות את שם הרשת שלך.
הפוך למומחה עם המדריך השלם שלנו בנושא מרכז רשת ושיתוף!
צעדים לשינוי שם רשת ב- Windows 10
שיטה 1 - השתמש בעורך הרישום כדי לשנות את שם הרשת
באפשרותך לשנות את שמה של רשת מסוימת בקלות על ידי ביצוע הצבת רישום אחת. הנה בדיוק מה שאתה צריך לעשות:
- פתח את עורך הרישום. אתה יכול לעשות זאת על ידי לחיצה על מקש Windows + R והקלדת regedit ולחיצה על אישור.
- כאשר עורך הרישום נפתח, עליך לעבור למפתח הבא בחלונית השמאלית:
- HKEY_LOCAL_MACHINE \ SOFTWARE \ Microsoft \ Windows NT \ CurrentVersion \ NetworkList \ Profiles
- כעת עליך לעבור על כל מפתחות המשנה (כולם מתויגים במספרים ואותיות אקראיים) מתחת למפתח פרופילים עד שתמצא את המפתח עם שם שם פרופיל שהוגדר כשם הרשת שלך.
- בחלונית הימנית לחץ פעמיים על פרופיל שם כדי לשנות את ערכו.

- שנה את נתוני הערך לשם הרצוי של חיבור הרשת שלך.
- סגור את עורך הרישום.
- על מנת להחיל שינויים, ייתכן שיהיה עליך להפעיל מחדש את המחשב שלך, או לצאת ולהיכנס שוב.
יותר ויותר אנשים משתמשים בכלי עריכה / ניקוי רישום. הרבה יותר ידידותי ויעיל יותר מעורך הרישום.
שיטה 2 - השתמש במדיניות האבטחה המקומית לשינוי שם הרשת
אם אינך רוצה להתנסות ברישום שלך, יש דרך אחרת לשנות שם לרשת. אז, הנה איך לשנות שם לרשת באמצעות מדיניות האבטחה המקומית:
- לחץ על מקש Windows + R, הקלד secpol.msc והקש Enter כדי להפעיל אותו.
- בחלון מדיניות אבטחה מקומית, עבור למדיניות מנהל רשימות הרשת בחלונית הימנית.
- כעת בחלונית הימנית לחץ פעמיים על שם הרשת שברצונך לשנות.
- בחלונות המאפיינים תחת הקטע שם וודא כי שם נבחר.
- כעת בשדה הקלט הזן את השם שבו ברצונך להשתמש עבור החיבור שלך.

- לחץ על החל ואז על אישור כדי לשמור את השינויים.
- ייתכן שיהיה עליך להיכנס שוב או להפעיל מחדש את המחשב לפני החלת השינויים.
וככה אתה משנה את שם הרשת ב- Windows 10. אם יש לך הערות, או שאלות, פשוט היכנס לסעיף ההערות למטה.


