טרמינל Windows הוא מסוף ברירת המחדל עבור Windows 11 שיש בו כמה תכונות חדשות מדהימות. במאמר זה אנו הולכים לבחון לעומק את התכונות המצוינות שיש למסוף Windows להציע.
במספר חלונות קיימות כרטיסיות מרובות
המאפיין החדש והמרתק ביותר של מסוף Windows הוא שאתה יכול לגשת למספר כרטיסיות במסוף Windows. מסוף Windows יכול לפתוח כמעט כל מספר סוגים שונים של מסופים בכולם בחלון אחד.
פתיחת כרטיסיות מרובות -
1. קודם כל, לחץ על תיבת החיפוש. לאחר מכן הקלד "מסוף חלונות“.
2. לאחר מכן לחץ על "מסוף חלונות"כדי לגשת אליו.
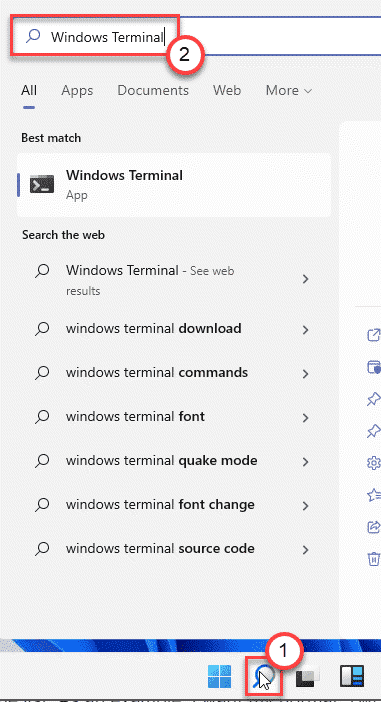
3. כאשר מסוף Windows נפתח, לחץ על הלחצן "+"לחצן" ליד כדי לפתוח כרטיסייה אחרת מאותו סוג.
אתה יכול גם לפתוח חלון חדש פשוט על ידי לחיצה על "Ctrl + Shift + Tמקשים יחד.
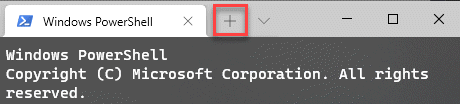
פתיחת סוגים שונים של כרטיסיות -
לא עוד פיצול מסך או מזעור ומקסום של חלונות האפליקציה! תוכל לפתוח מספר סוגים שונים של כרטיסיות לפי השלבים הבאים.
1. פתח את מסוף Windows.
2. לאחר מכן לחץ על סמל התפריט הנפתח. תראה כאן את כל רשימת הטרמינלים הזמינה (כמו - 'Windows PowerShell', 'שורת פקודה', 'ענן Azure Azure' וכו '. ).
3. הקש על המסוף שברצונך לפתוח.

זה יפתח מסוף חדש ממש ליד המסך שנפתח כבר.
פתיחת MULTIPLE כרטיסיות זו לצד זו -
אתה יכול אפילו שתי כרטיסיות זו לצד זו במסוף Windows החדש. זה מאפשר לפצל את המסך וניתן להשתמש בו כדי לפתוח שני מסופים נפרדים.
1. בהתחלה, הפעל את חלון מסוף Windows.
2. לאחר מכן לחץ על סמל התפריט הנפתח כדי להציג את רשימת המסופים.
3. ואז לחץ והחזק את המקש "Altמפתח ”ו נְקִישָׁה בטרמינל שברצונך לפתוח הצידה.
פעולה זו תפתח את החלון החדש לרוחב.

אם כי לתכונה זו יש פיגור קל. אם אתה מנסה לסגור מסוף בודד כלשהו, עליך לצאת מהקליפה רק באמצעות שורת הפקודה. אתה צריך לבצע את "יְצִיאָההפקודה בשורת הפקודה לסגירת המסוף במונחים פשוטים יותר.
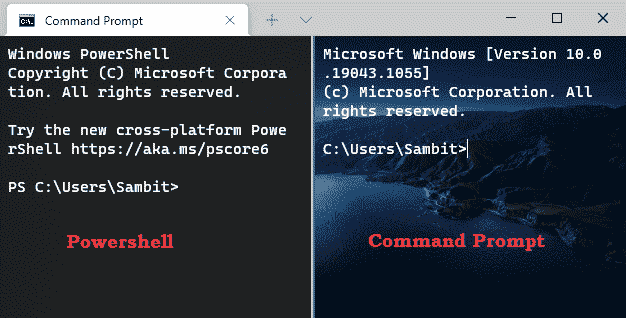
התאמה אישית של מראה מסופים שונים
יש המון אפשרויות להתאמה אישית של מראה המסופים במסוף Windows. ניתן להגדיר הגדרות טפט, צבע, רקע וחזית שונות למסופים שונים.
שינוי נושא מסוף Windows
1. פתח את מסוף Windows.
2. כאשר מסוף Windows נפתח, לחץ על התפריט הנפתח ולחץ על "הגדרות“.

3. ואז, בצד שמאל, גלול למטה ולחץ על "מראה חיצוניהכרטיסייה ”.
4. בצד ימין תבחין בכרטיסייה 'נושא'. ישנם שלושה נושאים - 'אוֹר‘, ‘אפל'ו'השתמש בנושא Windows‘.
אתה יכול לבחור כל אחד מהנושאים האלה.
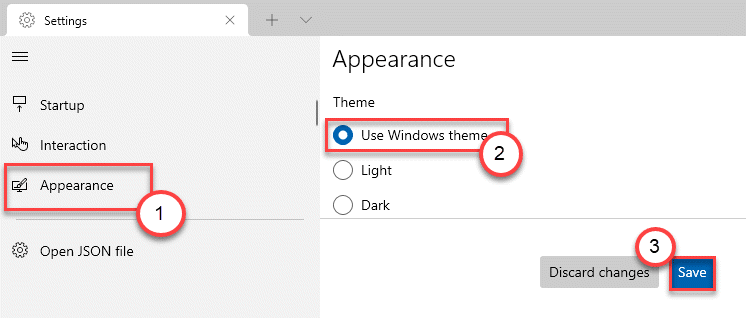
מסוף Windows ישתמש בעיצוב המסוים שבחרתם.
פרופיל מסופים שונים
אתה יכול להשתמש בפרופילים שונים למסופים שונים שבהם אתה משתמש במסוף Windows. אתה יכול להתאים אישית את הגופנים, תמונת הרקע, סוג הסמן כדי לשנות אפילו את התנהגות היציאה בפרופילים אלה!
1. פתח את מסוף Windows במחשב שלך.
2. ואז, בצד שמאל, תבחין ברשימת המסופים שיש לך.
3. בחר את פרופיל המסוף שברצונך לשנות מחלונית השמאלית.
4. ואז, בצד ימין, ישנם שלושה חלקים עיקריים -
“כללי“, “מראה חיצוני"ו"מִתקַדֵם“.
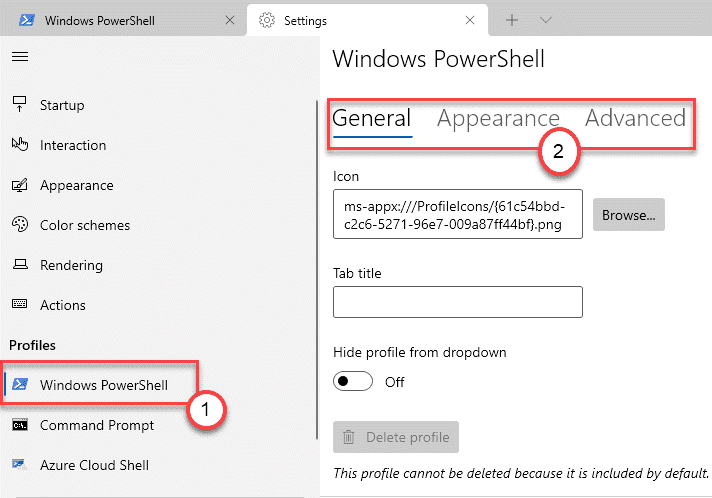
מדור כללי -
1. בכרטיסייה כללי, באפשרותך לשנות את "כותרת הכרטיסייה”על ידי הוספת שם כרטיסיות שאתה מעדיף.
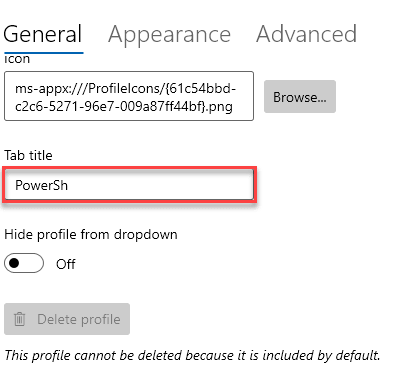
2. מלבד זאת, אתה יכול אפילו להסתיר את הטרמינל מהתפריט הנפתח של שורת הכותרת.
3. אם אתה רוצה לעשות את זה, פשוט החלף את "הסתר פרופיל מהתפריט הנפתח"הגדרות ל"עַל“.

מלבד אלה, אתה יכול אפילו לשנות את סמל הטרמינל אם אתה רוצה.
לא משנה מה השינויים שתבצע, אל תשכח להקיש על "להצילסמל כדי לשמור אותו.
מדור מראה -
כפי שהשם מרמז, אתה יכול לשנות את מראה המסוף המסוים במחשב שלך. החל מגודל הגופן, סגנון הגופן ואפילו לאפקט הגופן הרטרו ממחשבי שנות ה -90.
1. פתח את חלון מסוף Windows.
2. לאחר מכן עבור אל "מראה חיצוניהכרטיסייה ”.
3. כאן תוכלו לשנות את הגדרות הסמן 'גופן' (כגון סגנון גופן וגודל הגופן) לפי העדיפה.

4. אם ברצונך להגדיר את התמונה המועדפת עליך על רקע שולחן העבודה, תוכל לעשות זאת גם.
5. פשוט, גלול מטה אל "תמונת רקע“. לאחר מכן לחץ על “לְדַפדֵף“.
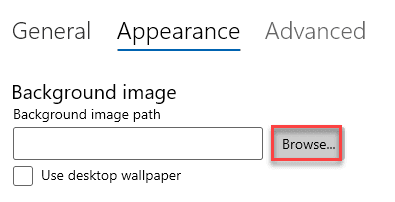
6. בחר את התמונה שברצונך להגדיר כרקע ולחץ על “לִפְתוֹחַ“.

זה יגדיר את תמונת הרקע כפי שרצית.
אתה יכול אפילו להפוך את סרגל הגלילה מוסתר על ידי התאמת ההגדרות, גם כן.
מדור מתקדם
סעיף זה כולל כמה הגדרות מתקדמות כמו - החלפת טקסט נגד שינויים, כינויי AltGr וכו '.
1. הגדר את "גלול לקלט בעת ההקלדה"הגדרה ל"עַל“. זה יגלול את החלון שלך למיקום בטרמינל שבו אתה מקליד.

2. אם אתה נתקל בבעיות בקריאת שורת הפקודה, באפשרותך להחליף את התכונה 'אנטי-שיוך טקסט' למצב 'גווני אפור"או"ClearType" איך שאתה מעדיף.
3. באותה דרך, תוכלו להחליף את 'כינויי AltGr'תכונה'עַל"או"כבוי“.

בדרך זו תוכל להתאים אישית את מסוף Windows.
סוגים שונים של קיצורי דרך
במסוף Windows ישנם סוגים שונים של מקשי קיצור הניתנים להתאמה אישית. אפילו אתה יכול ליצור מקשי קיצור דרך ייחודיים שלך בעריכת קובץ JSON.
1. פתח את מסוף Windows.
2. כאשר מסוף Windows נפתח, לחץ על התפריט הנפתח ולחץ על "הגדרות“.

3. כעת, בצד שמאל, לחץ על “פעולות“.
4. תראה את רשימת מקשי הקיצור בצד ימין.

5. אם ברצונך ליצור מקשים חדשים או לשנות את מקשי הקיצור הקיימים, לחץ על "פתח את קובץ JSONבצד שמאל.
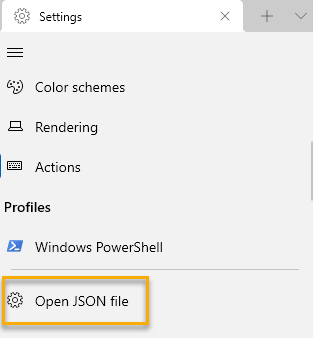
6. אתה יכול להתאים את הקוד בהתאם להעדפותיך.

שמור את קובץ JSON וטען מחדש את אפליקציית Windows Terminal.
בדרך זו, אתה יכול להשתמש במסוף Windows כפי שאתה מעדיף.


